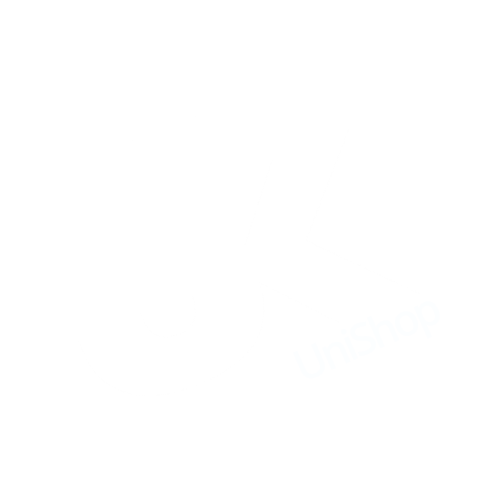Anleitungen zu Microsoft 365 A3, aka Office 365 für Bildungseinrichtungen
Allgemeine Hinweise
Verwenden Sie für Microsoft 365: Office 365, Teams etc. immer nur Ihr Microsoft Dienst- und Studierendenkonto <nutzername>@live.uni-koblenz.de!
Die Domäne zu Microsoft 365 ist live.uni-koblenz.de - falls Sie ein Microsoft Konto uni-koblenz.de (gleichnamig zur offiziellen Uni-Mailadresse, nicht damit verwechseln) oder ein privates Microsoft Konto verwenden, fordern Sie bitte wie unten beschrieben über unsere Profilseite das Microsoft Dienst- und Studierendenkonto live.uni-koblenz.de an, bzw. verwenden Sie es, falls Sie es schon haben. Sie haben sonst nicht die richtigen Lizenzen. Lassen Sie sich ggf. zu Teams Gruppen mit dem live.uni-koblenz.de Konto einladen.
Beachten Sie dabei die Hinweise zum Datenschutz: Daten die Sie unter Microsoft 365 anlegen oder bearbeiten (E-Mail, SharePoint, OneDrive, Teams u.s.w.) werden von Microsoft in deren Cloud gespeichert. Die Daten werden von uns nicht gesichert, sichern Sie Ihre Daten bitte selbst. Die Daten befinden sich zwar auf einem europäischen Server, legen Sie trotzdem keine schützenswerten Daten ab. Sie können zum Speichern von Daten unsere Cloud verwenden, Ihre "offizielle Uni-E-Mail-Adresse" bleibt die von uns gehostete @uni-koblenz.de E-Mail-Adresse. Benutzen Sie aus Gründen des Datenschutzes Ihre @uni-koblenz.de E-Mail Adresse auf unserem hauseigenem Mail-System. Insbesondere dürfen Sie keine personenbezogenen oder universitätsbezogenen Daten in öffentlich zugänglichen Bereichen wie Sharepoint und ggf. auch nicht an nicht berechtigte Personen in Teams weitergeben.
Sollten durch Ihre Nutzung von Microsoft 365 oder Azure zusätzliche Kosten (In-App Käufe, Azure Rechenleistung, etc.) entstehen, müssen Sie diese persönlich begleichen. Wir haben Microsoft 365 Education A3 für Lehrpersonal oder Microsoft 365 Education A3 für Schüler und Studenten - Vorteilsprogramm lizenziert, sa. https://learn.microsoft.com/en-us/office365/servicedescriptions/office-365-platform-service-description/microsoft-365-education
Für die Nutzung im Ausland benötigen Sie evtl. eine VPN Verbidnung an die Universität Koblenz.
Hinweise zum Teams Client: Sie müssen unter Windows 11 den Webclient oder den Client "Microsoft Teams (work or school)" verwenden ... siehe https://support.microsoft.com/en-us/office/use-teams-for-work-or-school-in-windows-11-5dd5f1e3-74ae-437d-b6b7-ce5825bba1cf - der Standard-Client funktioniert nicht für das Dienst- und Studierendenkonto.
Der aktuelle "neue" Teams-Client funktioniert anscheinend nicht immer problemlos. Wenn es damit Probleme gibt, verwenden Sie bitte den Teams Webclient https://teams.microsoft.com/ oder https://teams.microsoft.com/v2/ unter den Browsern "Chrome" oder "Edge" unter Windows und Mac, "Chromium" unter Linux. Sie können damit auch die Desktopbenachrichtigung einschalten - der Browser fragt beim ersten Aufruf der Webseite.
Einrichten einer Microsoft 365 Kennung (Überblick)
Melden Sie sich mit Ihrer Rechnerkennung an der Profilverwaltung (https://profile.uni-koblenz.de/) an und beantragen Sie Ihren Office365-Account (Microsoft Konto). Benutzen Sie nicht die Möglichkeit Ihr Konto direkt über Microsoft einzurichten, Sie bekommen in diesem Fall nicht die korrekten Lizenz-Pläne zugewiesen! Durch die Beantragung wird Ihr Name, Ihre Uni-Mail-Adresse und Ihr Status (studierend, Mitarbeiter*in...) in unser Azure Active Directory bei Microsoft eingetragen. Für die Teilnahme müssen Sie volljährig sein. Sie können das Kennwort des Microsoft Kontos über unsere Profilseiten auch zurücksetzen.
Zu der nächsten halben Stunde (max. 30 Minuten) erhalten Sie auf Ihrer Uni-Mailadresse eine Nachricht mit Ihrem Microsoft 365-Benutzernamen und einem temporären Kennwort an Ihre Uni-Mailadresse "<Ihre Rechnerkennung>@uni-koblenz.de", die Sie z.B. mit SOGo lesen können: https://sogo.uni-koblenz.de/.
Melden Sie sich mit Ihrem Microsoft-Benutzernamen "<Ihre Rechnerkennung>@live.uni-koblenz.de" am Microsoft Online Portal (https://portal.microsoftonline.com/) an. Im Laufe der ersten Anmeldung müssen Sie das Vorläufige Kennwort ändern. Verwenden Sie aus Sicherheitsgründen ein einzigartiges Kennwort, nicht das Ihres Universitätskontos und erstellen Sie mindestens zwei weitere Authentifizierungen als Vorbereitung für die Multifaktor Authentifizierung (MFA) auf Microsoft Servern.
Studierende und Bedienstete können sich nun im Microsoft Online Portal ein Office-Installationspaket herunterladen (Links auf die Kategorie Apps klicken, dann rechts oben "Apps installieren" und "Microsoft 365 Apps" auswählen) und es an heimischen (Studierende und Bedienstete) oder dienstlichen (Bedienstete) Rechnern verwenden, es dürfen bis zu 5 Geräte für diese Lizenz aktiviert werden. Bedienstete können alternativ eine aktuelle Lizenz für Office aus dem Select Rahmenvertrag (siehe Beschaffung) beschaffen und ohne Anmeldung an einem Microsoft-Konto verwenden – das verursacht jedoch zusätzliche Kosten, zudem wird es diese Art von Office laut Microsoft in absehbarer Zeit nicht mehr geben. Wenn Sie Microsoft Office 365 lokal verwenden möchten, beachten Sie bitte, dass Sie nur das heruntergeladene Office verwenden können, andere Versionen von Microsoft Office deinstallieren Sie bitte vorher (siehe "Entfernen von Office" im grauem Kasten weiter unten). Für Bedienstete kann das Office auf Dienstrechnern über die Open PC System Integration (OPSI) automatisch installiert werden, Sie können das auf Dienstrechnern über den OPSI-Kiosk selbst erledigen. Sollten Sie Probleme bei der Installation haben, geben Sie uns über eine E-Mail an support@uni-koblenz.de Bescheid. Ihre Lizenz wird durch Microsoft von Zeit zu Zeit automatisch überprüft, stellen Sie sicher, dass Sie Online sind.
Beachten Sie, dass Ihr Microsoft-Konto bei Verlassen aus der Universität ungültig wird und auch die Dateien dann nicht mehr zur Verfügung stehen. Es ist deshalb nicht zu empfehlen, das Microsoft-Konto für die Anmeldung an Windows zu verwenden. Sichern Sie vor dem Verlassen der Universität Ihre Daten von OneDrive und stellen Sie ihren Rechner auf eine lokale Anmeldung oder ein anders gültiges Microsoft-Konto um.
Wie Sie Ihr Microsoft Kennwort zurücksetzen können, lesen Sie bitte weiter unten: "Zurücksetzen des Microsoft Kennworts" und den darauf folgenden Abschnitt.
Wichtig: Sellen Sie genügen Authentifizierungsmethoden ein, siehe unter "Einstellung von Authentifizierungsmethoden".
Detailliertere Informationen finden Sie weiter unten auf dieser Seite.
Setting up a Microsoft ID (Overview)
Log in to the profile setting (https://profile.uni-koblenz.de/) with your university user ID and apply for your Office365 account (i.e. Microsoft Account). Do not use the registration directly via Microsoft, you won't get the right license plans! If you apply, your name, your university e-mail address and your status (student, employee ...) are entered into our Azure Active Directory at Microsoft. You have to be of legal age to participate. You can use our profile pages to reset the password of your Microsoft account.
After about 30 minutes you will receive a message on your university e-mail address "<your accountname>@uni-koblenz.de" with your Microsoft user name "<your accountname>@live.uni-koblenz.de" and a temporary password. You can read this mail using SOGo: https://sogo.uni-koblenz.de/.
Log in to the Office Portal (https://portal.microsoftonline.com/) with your Office365 user name "<your computer identification>@live.uni-koblenz.de". You have to change your temporary the password, follow the instructions given while you are loggin in. For security reasons use a genuine passwort , not the same as password as the one you sue at the university account. You have to enter at least two more authentification methods for multi factor authentification (MFA) at Microsoft.
Only students and employees can now download an Office installation package from the Office Portal and use it on their home and office computers, you can activate up to 5 licenses. Employees and teachers can alternatively use a separate current Office license whithout a Microsoft account. This version is not free (see "Beschaffung"), will be legacy in future and is therefore not recommended. If you want to use Office 365, please note that you can only use the downloaded version of office, you have to uninstall all versions of Microsoft Office before installing the downloaded version, see links how to "remove Microsoft Office" in the grey box below. For employees, Office can be installed automatically on company computers via the Open PC System Integration (OPSI) using the OPSI-Kiosk. If you running into problems, please let us know by sending an email to support@uni-koblenz.de. Your Microsoft 365 license will be checked by Microsoft from time to time, make sure that you are online.
Please note that your account is deleted after leaving our university. So you may not want to use the Microsoft account for login at your computers. Save your data from OneDrive before leaving the university and switch to a local or a different Microsoft account.
Read below how to reset passwords ("Reset your Password" and the following paragraph).
Adjust a sufficient number auf authentification methods, read below "Adjust Authentification Methods" how to do this.
You can find more detailed information in german below on this page.
Microsoft 365 an der Universität Koblenz
Microsoft 365 für Bildungseinrichtungen bietet neben den Nutzungsrechten der üblichen Office 365 Programme ein breites Spektrum an Online Werkzeugen im Bereich Zusammenarbeit und Kommunikation, z.B. Microsoft Teams s.u.. Sie können die Dienste, wie Sie von Microsoft angeboten werden mit einer entsprechenden Anmeldung in der live.uni-koblenz.de Domäne verwenden s.u., ein Produkt-Support oder die Erweiterung des freien Abonnements sind unsererseits ist nicht vorgesehen.
HINWEIS: Bitte beachten Sie, dass Sie bei Anmeldungen für Dienste der Microsoft 365 für Bildungseinrichtungen, bzw. Einladungen zu Microsoft Teams ausschließlich die @live.uni-koblenz.de Adressen als "Geschäfts-, Schul- oder Unikonten" für Studierende und Mitarbeiter verwenden. Persönliche Konten mit dem Suffix @live.uni-koblenz.de oder @uni-koblenz.de Adressen sind für die interne Verwendung ungeeignet und gelten als externe Zugänge. Diese Konten werden nicht von uns verwaltet.
Wo finde ich die Installationsdateien für die lokalen Office-Apps?
Falls Sie es noch nicht getan haben, müssen Sie zuerst bei uns ein Microsoft 365 Konto wie oben beschrieben anfordern. Ihr neues Microsoft 365 Konto (bei Microsoft "Unikonto", bzw. "Geschäfts- oder Schulkonto" genannt) besteht aus Ihrem Uni-Kennungsnamen mit angehängtem @live.uni-koblenz.de!!! Das ist gleichzeitig Ihre zusätzliche E-Mail Adresse für Microsoft 365. Mit Ihrer @live.uni-koblenz.de Kennung und diesem vorläufigen Kennwort können Sie sich am Microsoft Portal https://portal.microsoftonline.com/ anmelden. Sie müssen Ihr vorläufiges Kennwort dort zunächst ändern und zusätzliche Authorisierungseinstellungen durchführen. Mit dem Anmelden erkennen Sie die Nutzungsbedingungen, Datenschutzerklärung, und den Haftungsausschluss von Microsoft 365 für Bildungseinrichtungen an. Durch die Anmeldung bekommen Sie eine entsprechendes Microsoft 365 Produktlizenz zugewiesen: Microsoft 365 A3 für Lehrpersonal oder Microsoft 365 A3 für Schüler und Studenten - Vorteilsprogramm. Die Einrichtung der Dienste des Kontos dauert auch unter Microsoft 365 noch eine Zeit. Sie dürfen deshalb nicht erwarten, sofort nach der Kontoeinrichtung einen aktiven Teams- oder Outlookzugang benutzen zu können. Bis alles funktioniert, dauert es unter Umständen 24 Stunden.
Auf Dienstrechnern installieren Sie das Office 365 bitte mit Hilfe des OPSI-Kiosk, Sie benötigen dazu keine Administrationsrechte.
Andere Rechner: Auf der Portalseite sehen Sie eine Zusammenstellung der zur Verfügung stehenden Online Apps. Zum Download-Bereich gelangen Sie dort über die Schaltfläche "Apps installieren" unter der Kategorie "Apps". Alternativ navigieren über den "Konto-Manager" dorthin, klicken Sie auf die Schaltfläche mit Ihrem Initialbuchstaben oder Ihrem Profilbild unten links, dann auf "Mein Microsof-365 Profil" und wählen dort "Apps und Geräte" aus. Nur Studierende und Bedienstete mit Dienstvertrag haben die Möglichkeit, sich Office für den heimischen Gebrauch herunterzuladen.
Die Installation erfolgt danach, wie auf Ihrem Betriebssystem üblich, durch Doppelklick auf die Installationsdatei. Sie können Office auf Apple und Windows Geräten Installieren. Die Installationsdateien für Apple IOS (IPhone, IPad) befinden sich im Apple Store. Falls Sie einen Dienst-PC oder ein Dienst-Laptop unter dem Betriebssystem Windows verwenden, die durch OPSI verwaltet werden, können Sie eine Installation über eine Support-Anfrage an support@uni-koblenz.de beauftragen oder über den OPSI-Kiosk selbst erledigen.
Hinweis: Um von Microsoft ein für Microsoft 365 taugliches Konto zu bekommen, müssen Sie es wie beschrieben über unsere Profilverwaltung anfordern. Wenn Sie ein Konto über die Microsoft Seiten anfordern, bekommen Sie ein "persönliches" Microsoft Konto, selbst wenn Sie es mit @live.uni-koblenz.de oder @uni-koblenz.de betiteln. Wir machen Sie explizit darauf aufmerksam, dass die persönlichen Microsoft Konten nicht unserer Verwaltung unterliegen. Wenn Sie sich ein persönliches Microsoft Konto anlegen, müssen Sie sich anschließend selbst darum kümmern, wir können es z.B. nicht löschen. Diesen Konten können keine unserer Lizenzen zugewiesen werden.
Mit Ihrem @live.uni-koblenz.de Microsoft 365 Konto für Bildungseinrichtungen können Sie sich auch für Azure Dev Tools for Teaching (ADT4T) registrieren und anmelden. Beachten Sie aber auch hier unbedingt die Lizenzverträge der Software.
Zurücksetzen des Kennworts für Ihr Microsoft 365 Konto über unsere Profilverwaltung
Ändern Sie Ihr Kennwort bitte selbständig. Wir haben dazu in unsere Profilverwaltung eine Möglichkeit eingebaut. Führen Sie zum Anfordern der Zurücksetzung Ihres Kennworts bitte folgende einfachen Schritte durch:
Melden Sie sich sicherheitshalber möglichst in allen Microsoft Apps und Anwendungen ab.
Wechseln Sie zunächst in unsere Profilverwaltung: https://profile.uni-koblenz.de/
Melden Sie sich mit ihrer Uni-Kennung und ihrem Uni-Kennwort an
Unter den Stammdaten klicken Sie zum Zurücksetzen des Kennworts in der Zeile "Office365-Account" auf den Knopf zur Anforderung eines neuen Passworts.
Die Zurücksetzung wird halbstündlich automatisch bearbeitet. Sie erhalten nach erfolgter Zurücksetzung eine E-Mail an Ihr Uni-Konto (@uni-koblenz.de) mit einem vorläufigen Kennwort, das Sie bei der Anmeldung am Microsoft Office 365 Portal ändern müssen - melden Sie sich also mit dem live.uni-koblenz.de Microsoft-Konto und dem vorläufigen Kennwort aus der Mail am Portal an und befolgen Sie die dort gegebenen Anweisungen. Verwenden Sie aus Sicherheitsgründen nicht das gleiche Kennwort für Ihre Konten und erstellen Sie mindestens zwei weitere Authentifizierungen als Vorbereitung für die Multifaktor Authentifizierung (MFA) auf Microsoft Servern.
Melden Sie sich anschießend an den Microsoft Diensten mit dem neuen Kennwort wieder an.
How to Reset Passwords for Microsoft 365 by Using our Profile Settings
Please change your password yourself. We have built a way to do this into our profile management. To request a password reset, please follow these simple steps:
- To be on the safe side, log out of all Microsoft apps and applications if possible.
- First, go to our profile management: https://profile.uni-koblenz.de/
- Log in with your university ID and your university password
- Below "Stammdaten" (master data), click on the button to request a new password in the "Office365-Account" line to reset the password
- A temporary passwort is sent to your university mail address (@uni-koblenz.de) within the next 30 minutes. You have to can change the temporary password at the Office 365 portal.: Sign in using your live.uni-koblenz account and the temporary password and follow the instructions. Use a strong password, and at least two additional authentication methods for the multi factor authentication (MFA).
Zurücksetzen des Kennworts für Microsoft 365, Microsoft Methode / How to Reset Passwords for Microsoft 365, Microsofts Method
Sie können entweder die von Microsoft vorgesehene Methode zum Ändern des Kennworts verwenden oder Sie setzen Sie Ihr Kennwort über die Profilverwaltung zurück (siehe vorigen Abschnitt). Schreiben Sie bitte nur an unseren Support, wenn Sie sich wirklich nicht mehr selbst helfen können: support@uni-koblenz.de. Voraussetzung für Methode von Microsoft ist, dass Sie vorher genügend Authentifizierungsmöglichkeiten aktiviert hatten, lesen Sie dazu bitte "Einstellen von Authentifzierungsmethoden" weiter unten.
You can either use Microsofts method to change your password or change your password by using your profile settings (see section above). Please contact our support only, if you cannot help yourself anymore: support@uni-koblenz.de. The prerequisite for Microsofts method is that you have activated sufficient authentication options in advance, so please note "Adjust Authentification Methods" below.
1. Passwort vergessen / Forgotten Password
Besuchen Sie die Webseite https://myaccount.microsoft.com/. Sollten Sie Ihr Kennwort vergessen haben können Sie unter Ihrer Office 365 Anmeldung eine Kennwortänderung anfordern: „Kennwort vergessen“.
Visit the web page https://myaccount.microsoft.com/. If you have forgotten your Office 365 password, you can request a new one right under your Office 365 logon: „Kennwort vergessen“ – the web page is maybe shown in English.
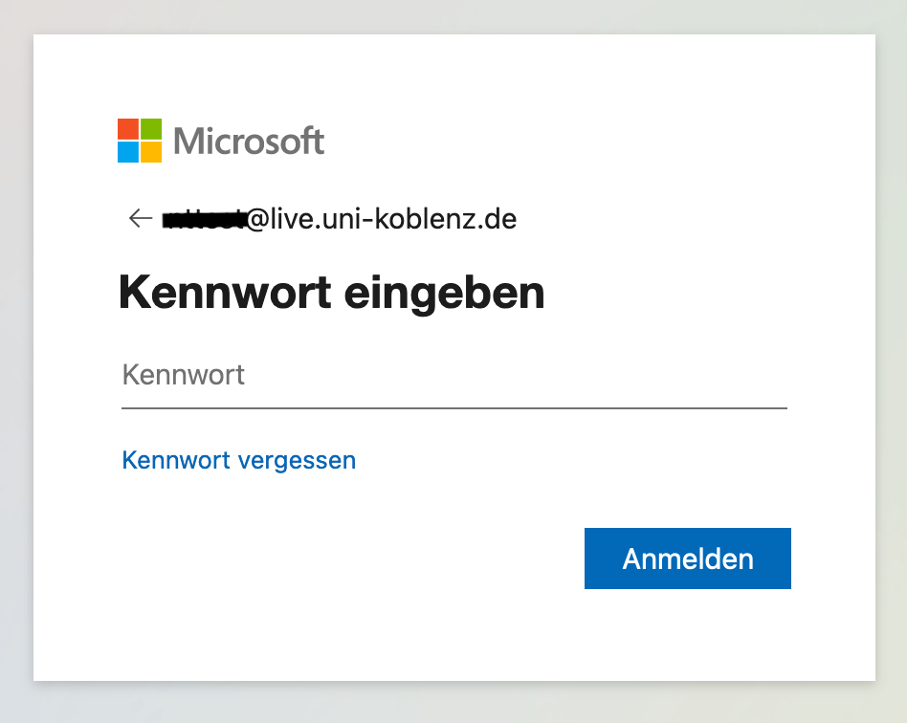
Sie müssen dazu zunächst Ihren Office 365 Kontonamen und dann die Zeichen einer Abbildung eingeben.
At first, you must enter the Office 365 Account and the signs of a picture.
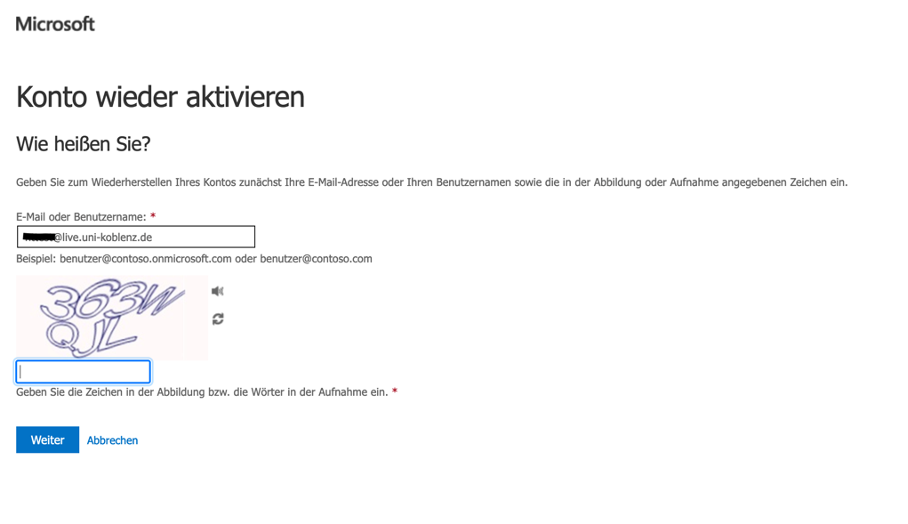
Als nächstes müssen Sie zwei Überprüfungen aus Ihren Sicherheitseinstellungen durchführen. Das sind unter Umständen andere als die hier angezeigten.
In the next step you must fulfill two checks of your security settings, this might be different ones as those shown below.
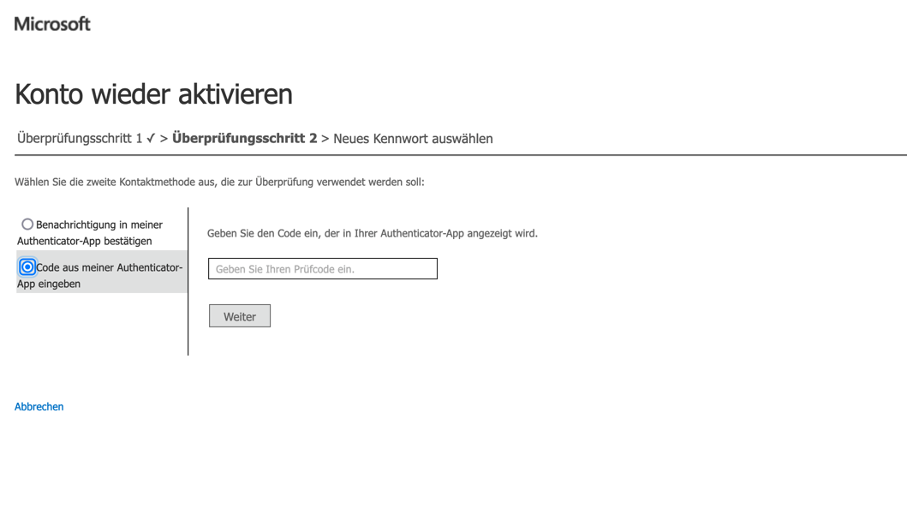
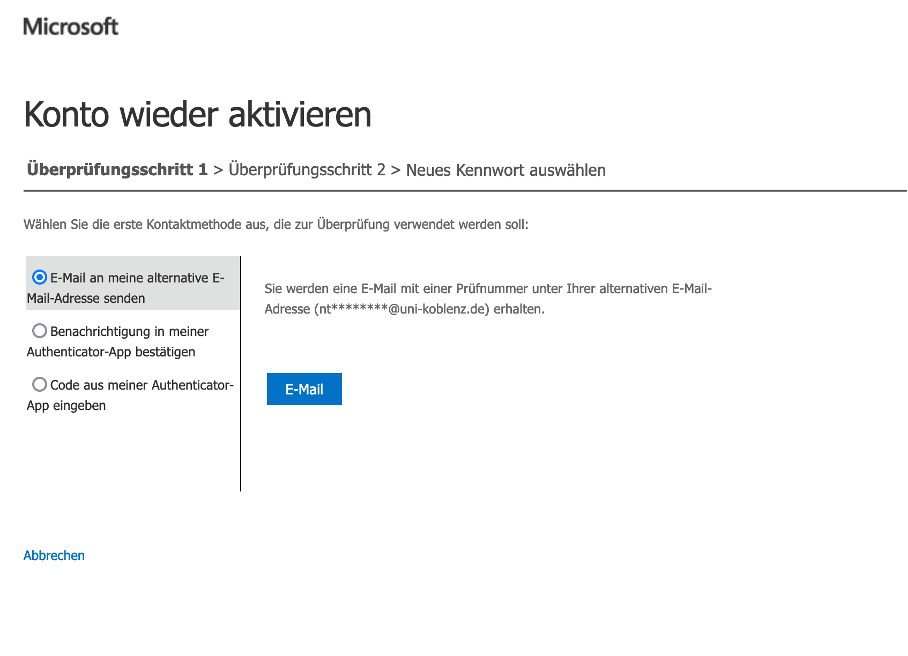
Als letzten Schritt müssen Sie Ihr neues Kennwort eingeben.
In a last step you must enter a new password.
2. Ändern des Kennworts über die Sicherheitsinformationen / How to Change the Password in the Security Settings
Rufen Sie die Webseite https://myaccount.microsoft.com/ auf und melden Sie sich an, wählen Sie die Sicherheitsinformationen (security settings). Sie müssen mit einem von Ihnen vorher gewählten zweiten Faktor bestätigen. Anschließend können Sie Ihr Kennwort ändern.
Visit the web page https://myaccount.microsoft.com/ and sign in, choose the security settings (Sicherheitsinformationen). You are required to fulfill one of your second factors. You can change your password after this.
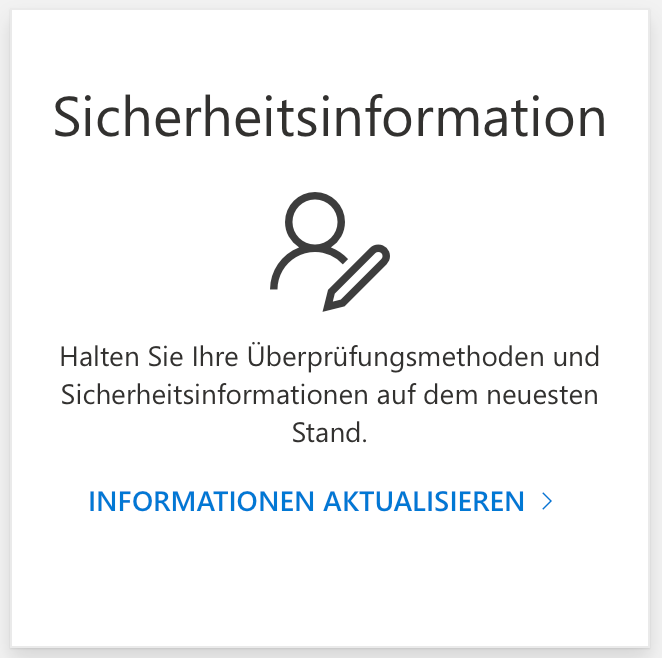
3. Kennwort (veraltet, fällt demnächst weg, nicht mehr verwenden) / Password (will retire soon)
Diese Methode wird bald nicht mehr unterstützt.
This method is not supported any more in near future.
Rufen Sie die Webseite https://myaccount.microsoft.com/ auf und melden Sie sich an, wählen Sie „Kennwort“ (Password). Sie müssen ihr altes Kennwort eingeben und anschließend zweimal das neue.
Visit the web page https://myaccount.microsoft.com/ and sign in, choose “Password” (Kennwort). You must enter your old password and two times the new one.
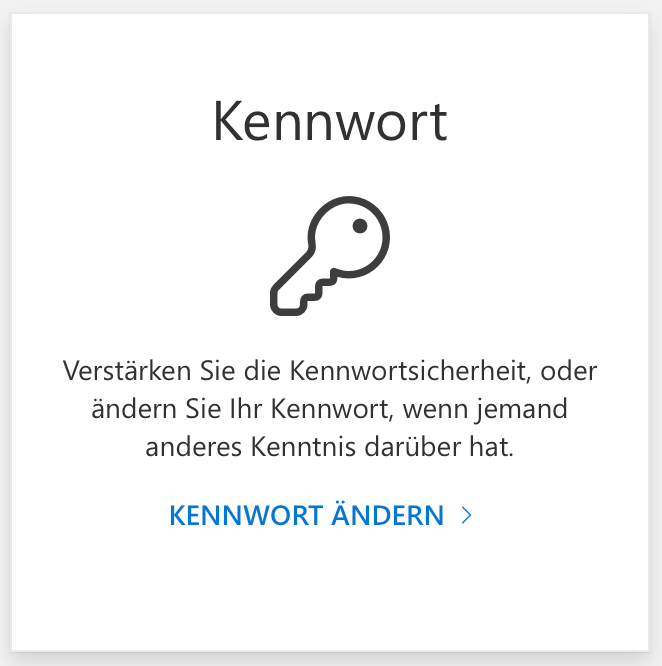
Einstellen von Authentifizierungsmethoden / Adjust Authentification Methods
Sie können die Anmeldeoptionen in den Sicherheitsinformationen von Office 365 unter https://myaccount.microsoft.com/ konfigurieren.
Wichtig: In den Einstellungen Ihrer Sicherheitsoptionen sollten Sie mehrere, unterschiedliche Anmeldeoptionen hinzufügen. Das ist auch wichtig, damit Sie Ihr Kennwort zukünftig im "Self Serivice" ändern können. Sicherheitsfragen sind aus historischen Gründen noch vorhanden - diese sollten Sie nicht verwenden, da sie genau wie Passworte ebenfalls leicht durch Phishing bekannt werden können.
You can configure sign-in options in Office 365 "Security Settings" at https://myaccount.microsoft.com/.
Important: You should add different login methods to your security options settings. This is also important to use the possibility to change your password by "Self Service". Security questions are still there for historical reasons - you should not use these because, just like passwords, they can also be revealed easily through phishing.
Wie entferne ich das Konto, wann wird es entfernt?
Wenn Sie Ihr Microsoft 365 Konto löschen wollen, tun Sie das bitte durch eine E-Mail an admin@uni-koblenz.de. Ihre gespeicherte Daten und E-Mails in Microsoft 365 gehen nach dem Löschen verloren. Dateien, die Sie auf der SharePoint Teamwebseite von Microsoft 365 gespeichert haben, bleiben dort unter Umständen stehen.
Beachten Sie bitte, dass Sie das Microsoft Konto maximal solange behalten können, wie Sie Ihre Kennung an unserer Universität in Koblenz besitzen und eingeschrieben, bzw. bedienstet sind. Wenn Ihre Uni-Kennung gelöscht wird, wird auch Ihr Microsoft Konto und das zugehörende E-Mail-Konto gelöscht! Alle Daten aus Microsoft 365 für Bildungseinrichtungen sind anschließend nicht mehr zugreifbar! Konten für Alumni werden von uns nicht angeboten – Sie haben für einen Zeitraum von 6 Monaten nach Ihrer Exmatrikulation, bzw. Ihrem Ausscheiden einen beschränkten Zugriff auf Ihr Microsoft Konto (z.B. kein lokales Office, weniger OneDrive Kontingent). Microsoft kann die Abos jederzeit kündigen oder die Zusammenstellung ändern.
Wenn die Verträge zwischen der Universität Koblenz und Microsoft nicht verlängert oder gekündigt werden, verlieren Sie ebenfalls den Zugriff auf Ihr Microsoft Dienst- oder Studierenden-Konto.
Ein verbundenes privates Microsoft Konto wird hingegen nicht gelöscht. Es kann allerdings sein, dass Sie dort Ihre Kontaktadresse anpassen müssen. Die Verwaltung des privaten Microsoft-Kontos obliegt alleinig Ihnen.
Welche Dienste stehen mir zur Verfügung?
Wir richten lediglich das Konto bei Microsoft ein. Es können die durch Microsoft zur Verfügung gestellten Dienste verwendet werden. Wir sichern keine Daten aus Microsoft 365!
Nachdem Sie sich für Microsoft 365 registriert haben, stehen Ihnen die Microsoft 365 Apps und ein zusätzliches E-Mail-Konto auf einem Microsoft Exchange Server unter der Outlook Web App zur Verfügung.
Für Studierende und Bedienstete: Nachdem Sie die Microsoft Kennung von uns bekommen haben, dürften Sie über Office 365 für dienstliche oder studentische Zwecke verwenden. Sie können Office auf bis zu 5 PCs oder Macs, 5 Tablets und 5 Smartphones installieren. Die Installationsdateien können über die Schaltfläche "Apps installieren" unter der Kategorie "Apps" der Startseite. Die auf manchen Rechnern vorinstallierte Demoversion von Microsoft Office lässt sich unter Umständen nicht mit Ihrer Microsoft Kennung aktivieren, entfernen Sie diese Demoversion zunächst, verwenden Sie ausschließlich die von der Portalseite heruntergeladene Version. Nach Beendigung Ihres Studiums oder Dienstverhältnisses sind Sie nicht mehr dazu berechtigt, das Office mit Ihrem Microsoft Dienst- oder Stufdierenden Konto zu verwenden. Falls Sie eine Vollversion von Microsoft 365 abonnieren möchten, ohne bei uns eine Kennung anzufordern, müssten Sie das im Handel tun.
Zum Entfernen von Microsoft Office gehen Sie bitte wie von Microsoft empfohlen vor: Office von einem PC entfernen oder Office von einem Mac entfernen. Dort finden Sie auch ein Programm zur vollständigen Entfernung aller Microsoft-Office-Komponenten.
To remove Microsoft Office please refer to: Uninstall Office from a PC or Uninstall Office for Mac. You can find a program to remove all Microsoft Office Components at this pages.
Die Online-Dienste können in einem Web-Browser verwendet werden. Unterstützt werden die jeweils neusten Versionen von Edge unter Windows, sowie die Browser Chrome, Firefox unter Windows, Mac OS X und Linux Systemen; bei älteren und anderen Browsern kann es Einschränkungen in der Benutzung der Dienste geben. Safari unter Mac OS X funktioniert nach unserer Erfahrung aber auch. Zusätzlich kann das Exchange-Konto z.B. auf mobilen Geräten, mit Outlook unter Windows oder Mac, oder mit Apple Mail, Kalender und Adressbuch unter Mac OS X verwendet werden – dazu brauchen Sie in der Konfiguration für das Exchange-Konto lediglich Ihre neue live.uni-koblenz.de E-Mail Adresse mit Benutzernamen und Kennwort angeben. Natürlich können Sie das E-Mail-Konto auch mit jedem beliebigen E-Mail Programm als IMAP4- oder POP3-Konto verwenden und E-Mails über SMTP versenden. Es sind nur verschlüsselte Zugänge zu den Servern möglich (TLS/SSL), für die Authentifizierung benötigen Sie OAuth2. Wenn Sie Ihre bisherige uni-koblenz.de statt der live.uni-koblenz.de Adresse als Absender verwenden möchten, benutzen Sie bitte wie bisher unseren smtp.uni-koblenz.de (SSL, Port 465) als Postausgangsserver.
Lesen Sie bitte die Anleitung von Microsoft: Zugreifen auf das Konto mit anderen IMAP- oder POP-E-Mail-Programmen. SOGo kann nicht zum Einrichten eines Office 365 IMAP Kontos verwendet werden, da OAuth2 dort nicht unterstützt wird, Thunderbird funktioniert (s.a. hier). Ebenso kann das "neue" Outlook nicht mehr für unsere Mail-Server verwendet werden, verwenden Sie bei Bedarf das klassische Outlook.
Mail-Einstellungen für ein lokal installiertes Outlook und Ihr Microsoft Konto. Alternativ können Sie einfach https://outlook.office.com/mail/ verwenden.
Servertyp | Konfiguration | Anmerkung |
POP3 | Server-Name: outlook.office365.com Port: 995 Encryption: SSL/TLS | Eingehende Nachrichten. Vorsicht: Entfernt beim Ablesen standardmäßig die E-Mails aus dem Posteingang vom Server. Authentifizieren Sie sich mit Ihrer Live-ID (Ihre live.uni-koblenz.de Mail-Adresse und dem Microsoft Office 365 Kennwort) mit dem OAuth2 Protokoll |
IMAP4 | Server-Name: outlook.office365.com Port: 993 Encryption: SSL/TLS | Eingehende Nachrichten. Empfohlener Eingangsserver. Authentifizieren Sie sich mit Ihrer Live-ID (Ihre live.uni-koblenz.de Mail-Adresse und dem Microsoft Office 365 Kennwort) mit dem OAuth2 Protokoll |
SMTP | Server-Name: outlook.office365.com Port: 587 Encryption: STARTTLS | Ausgehende Nachrichten - beachten Sie, dass die Port-Nummer nicht dem Standardwert 25, bzw. 465 entspricht. Authentifizieren Sie sich mit Ihrer Live-ID (Ihre live.uni-koblenz.de Mail-Adresse und dem Office 365 Kennwort) mit dem OAuth2 Protokoll |
Empfehlung: Sie können über das Webinterface von Outlook eine E-Mail Weiterleitung auf Ihr Uni-Konto einstellen und so weiterhin primär ihr offizielles Uni-Konto zu verwenden. Die Einstellung ist etwas versteckt: Wählen Sie im Webinterface von Outlook die Mail Oberfläche, dort "Ansicht", darunter "Ansichtseinstellungen" und dort "Weiterleitung". In dem Formular können Sie dann eine Weiterleitung zu Ihrer @uni-koblenz.de E-Mail Adresse aktivieren.
Teams, Kommunikation und Kollaboration
Neben Exchange können Sie bei Bedarf auf eine SharePoint Team Website zugreifen. Auf dieser Website können Sie Dateien hochladen und freigeben. Office Dateien (Word, Powerpoint, Excel) können Sie dank der inzwischen ausgereiften Microsoft Apps direkt in Ihrem Web-Browser bearbeiten.
Vor allem das umfassende Microsoft Teams, das Skype for Business nun endgültig ersetzt hat und mehrere Dienste in Form von Apps unterstützt, kann zur Kommunikation und zur Zusammenarbeit in Gruppen verwendet werden. Online Schulungskurse für Teams finden Sie hier; dort können Sie sich, vor allem als vortragende Person, nach einer Registrierung auch Microsoft Teams Education Webinare anschauen um einen Überblick von Teams zu bekommen. Die aktuellen Dienste finden Sie auf den Microsoft 365 Seiten. Die Dienste, die von Microsoft angeboten werden, werden von Zeit zu Zeit aktualisiert.
Unter Microsoft Teams sind Gäste und externe Teilnehmer freigeschaltet. Die Besitzer von den einzelnen Teams müssen dazu die betreffende Person über eine (externe) Mail-Adresse einladen - sobald eine Mail-Adresse beim Hinzufügen vollständig eingegeben wurde, kann aus Teams heraus eine Einladung verschickt werden, Dazu ein Video mit schrittweiser Erklärung einer Einladung unter Teams und die Dokumentation zum Gastzugriff. Gäste bekommen anschließend eine E-Mail mit einem Link auf eine Willkommens-Seite auf denen sie sich ein Kennwort für ein Microsoft Konto für den Zugriff auf Teams einrichten können und eine weitere E-Mail mit einem Sicherheitscode, den die Gäste im Laufe der Autorisierung eingeben müssen. Das Konto ist mit der externen Mail-Adresse bezeichnet.
Momentan kann es laut Microsoft etwas dauern, bis die Einladung für Teams Wirkung zeigt. Laden Sie die externen Teilnehmer deshalb rechtzeitig ein:
"Aufgrund der erhöhten Nachfrage kann es bis zu 24 Stunden dauern, neu lizenzierte Benutzer in Teams einzurichten. Bis dahin können Sie ihnen keine TeamsRichtlinien zuweisen, und sie haben möglicherweise keinen Zugriff auf Teams Funktionen wie Anrufe und Audiokonferenzen."
Wichtig: Verwenden Sie in Teams für interne Teilnehmer das Konto aus Microsoft 365 für Bildungseinrichtungen, Studierende an unserer Universität sollten sich deshalb vor der Veranstaltung ihr live.uni-koblenz.de Konto einrichten! Benutzen Sie nach Möglichkeit für Teams den von Microsoft bereitgestellten Client. Klären Sie vor dem Einsatz von Teams, dass die gewünschten Teilnehmer Teams verwenden können.
Hinweis: Wenn Sie ein Team angelegt haben, das Sie nicht mehr verwenden, machen Sie bitte von der Möglichkeit Gebrauch das Team zu archivieren bzw. zu löschen! Löschen finden Sie in der Teams Übersicht unter dem Drei-Punkte-Menü: "Team löschen". Nicht benötigte Teams gehören nach der Verwendung wieder gelöscht. Nicht mehr verwendete Kanäle können ebenfalls gelöscht werden. Im "Teams verwalten" Modul können Sie einzelne Teams archivieren. Das Modul können Sie durch einen Klick auf das Zahnrad in der Übersicht erreichen. Das Drei-Punkte-Menü im Modul enthält dort und nur dort den Punkt "Team archivieren".
Einschränkungen
Vor allem für das E-Mail-Konto gibt es neben der Postfachgröße von immerhin c.a. 25 GB eine Reihe von Einschränkungen, auf die wir keinen Einfluss nehmen können: Die wichtigsten sind die maximale Größe der Anhänge (18 MB), die maximale Mitteilungsgröße (25 MB), die Anzahl der Empfänger (100 Empfänger pro Nachricht), die Rate der verschickten E-Mails (20 Mitteilungen pro Minute) und noch einige weitere. Die Einschränkungen halten sich allerdings in vernünftigen Grenzen. Genaueres entnehmen Sie bitte aus der Hilfe zu den jeweiligen Web-Anwendungen. Momentan stehen 1024 GB Speicherkapazität für die Microsoft A3 Abonnements zur Verfügung. Beachten Sie, dass Sie den Zugriff auf OneDrive verlieren, wenn das Microsoft-Konto, z.B. nach Verlassen der Universität, ungültig wird. Sichern Sie immer Ihre Daten!
Wir behalten uns vor, dass Gruppen in Microsoft 365 nach 365 Tagen gelöscht werden, wenn sie nicht verlängert werden - das betrifft z.B. Teams. Falls Sie Gruppen verwalten, erhalten 30 Tage, 15 Tage und 1 Tag vor der Löschung der Gruppe eine Aufforderung zur Verlängerung an Ihr live@uni-koblenz.de-Konto. Wird der Aufforderung nicht nachgegangen, wird die Gruppe entfernt. Nach weiteren 30 Tagen wird die Gruppe endgültig und unwiederbringlich gelöscht. Löschen Sie bitte generell selbständig Gruppen, sobald Sie diese nicht mehr benötigen. Aktivieren Sie ggf. eine Weiterleitung von Ihrer @live-uni-koblenz.de Adresse an Ihre @uni-koblenz.de E-Mail Adresse, damit Sie keine wichtigen Nachrichten verpassen.
Zur Installation einer lokalen Office 365 Apps benötigen Sie bestimmte Mindestanforderungen an Hardware und Betriebssystem. Sie benötigen mindestens Windows 10 oder eins der drei neuesten MacOS Betriebssysteme. Aus Gründen der Sicherheit sollten Sie in Ihrem eigenen Interesse die Programmversionen aktuell halten.
Die Werte ändern sich von Zeit zu Zeit. Auch die zur Verfügung stehenden Dienste und Nutzungsbedingungen werden von Microsoft von Zeit zu Zeit angepasst, bleiben Sie also auf dem Laufenden.
Probleme
Lokale Installationen auf Windows PCs und Windows Laptops vertragen sich normalerweise nicht mit dem Installationsprogramm der Volumenlizenzen von Microsoft Office 2016 oder älter. Ab Office 2019 sollte es eigentlich keine Inkompatibilitäten mehr geben. Skype for Business online wurde durch Teams abgelöst und kann nicht mehr verwendet werden.
Verwenden Sie bei Problemen mit der lokal installierten Teams App die Teams Browser-App (in Chrome, Chromium oder Edge).
Ab und an sind alte Credentials auf lokalen Rechnern gespeichert, was bei Kennwortänderungen zu Problemen führen kann. Melden Sie sich bei einer nesprechenden Fehlermeldung von allen Microsoft-Anwendungen ab, entfernen Sie ggf. die Bindung Ihres Geräts an Ihr "Geschäfts- oder Schulkonto" und versuchen die Anmeldung am Portal und den lokalen Apps erneut.
Falls Sie bei der Einrichtung der Anmeldung Probleme haben, wenden Sie sich bitte an unseren Support support@uni-koblenz.de - wir administrieren keine Privatgeräte, für diese Geräte sind Sie selbst zuständig.
Microsoft Teams Cache löschen
Von Zeit zu Zeit kommt es vor, dass der klassische Microsoft Teams Client nicht startet und eine Meldung "Leider ist ein Problem aufgetreten" mit dem Fehlercode caa82ee2 ausgegeben wird. Sie können in diesem Fall versuchen, Ihren Teams-Cache zu löschen:
Beenden Sie den Microsoft Teams Client
Öffnen Sie ein Windows Datei Explorer Fenster (nicht den Internet Explorer) und kopieren Sie den folgenden Ordnernamen in die Adresszeile: %appdata%\Microsoft\Teams
Löschen Sie den Inhalt des Ordners
Starten Sie den Microsoft Teams Client erneut
Falls das nicht hilft müssen Sie evtl. nach dem Löschen des Caches Ihren Teams Client neu installieren.
S.a.: https://www.technipages.com/fix-microsoft-teams-error-caa82ee2
Probleme bei der Aktivierung von Office
Wir haben beobachtet, dass es zu Aktivierungsproblemen einer lokal installierten Office-Lizenz kommt, wenn zusätzlich zum Studierendenkonto ein anderes Microsoft-Konto, das keine Lizenz besitzt, verwendet wird. Stellen Sie sicher, dass Sie sich an Office ausschließlich mit Konten anmelden denen eine Lizenz zugewiesen ist. Ihre Lizenz wird durch Microsoft Office von Zeit zu Zeit überprüft, stellen Sie sicher, dass Sie online sind.
Nach dem Verlassen der Universität verlieren Sie Ihre Microsoft 365 Lizenz. Stellen Sie sicher, dass Sie alle Daten gesichert haben. Wenn Sie Ihre Windows-Anmeldung mit dem Microsoft Dienst- oder Studierenden Konto verknüpft haben, müssen Sie vor dem Verlust der Lizenz das Konto auf eine lokale Anmeldung oder ein gültiges Microsoft-Konto umstellen.
Auszüge aus dem Servicevertrag mit Microsoft (Nutzungsbedingungen)
Beachten Sie bitte insbesondere folgende Klauseln aus dem Servicevertrag mit Microsoft (Nutzungsbedingungen):
...
b. Arbeits- oder Schulkonten. Bei bestimmten Microsoft-Diensten können Sie sich mit einer Arbeits- oder Schul-E-Mail-Adresse anmelden. Wenn Sie dies tun, stimmen Sie zu, dass der Inhaber der Ihrer E-Mail-Adresse zugeordneten Domäne über das Vorhandensein Ihres Microsoft-Kontos und der damit verknüpften Abonnements benachrichtigt werden kann, Ihr Konto steuern und verwalten sowie auf Ihre Daten, einschließlich der Inhalte Ihrer Mitteilungen und Dateien, zugreifen und diese verarbeiten darf und Microsoft den Inhaber der Domäne benachrichtigen darf, wenn das Konto oder die Daten gefährdet sind. Sie nehmen des Weiteren zur Kenntnis, dass die Nutzung der Microsoft-Dienste durch Sie eventuell Verträgen unterliegt, die Microsoft mit Ihnen oder Ihrer Organisation hat, und die vorliegenden Bestimmungen nicht gelten. Wenn Sie bereits über ein Microsoft-Konto verfügen und Sie über eine separate Arbeits- oder Schul-E-Mail-Adresse auf die von diesen Bestimmungen erfassten Dienste zugreifen, werden Sie möglicherweise aufgefordert, die Ihrem Microsoft-Konto zugeordnete E-Mail-Adresse zu aktualisieren, um weiter auf die Dienste zugreifen zu können.
...
i. Office-Dienste. Office 365 Home, Office 365 Personal, Office 365 University, Office Online, Sway, OneNote.com und alle anderen Office 365-Abonnementdienste oder Dienste der Office-Marke sind für Ihre persönliche, nicht kommerzielle Nutzung vorgesehen, es sei denn, Sie besitzen gemäß einem getrennten Vertrag mit Microsoft Rechte für eine kommerzielle Nutzung.
Nützliche Links
Microsoft Portalseite: https://portal.microsoftonline.com/
Zur Verfügung stehende Apps: https://m365.cloud.microsoft/apps/
Microsoft Kontoeinstellungen: https://myaccount.microsoft.com/
Weitere Microsoft Konto Details: https://portal.office.com/account - unter "Apps und Geräte" finden Sie die Office Software, die Sie herunterladen können
Outlook Webmail: https://outlook.office.com/mail/ (E-Mail mit Microsoft 365)
Persönliche SharePoint Seite: https://liveunikoblenz-my.sharepoint.com/default.aspx (Inhalte für Microsoft 365 verwalten, z.B. Word Dokumente auf "Mein Inhalt" hochladen)
Zu Microsoft Teams gelangen Sie über https://teams.microsoft.com/
Unsere Profilverwaltung: http://profile.uni-koblenz.de/ kann zur Zurücksetzung des Kennworts und zum Anlegen des Microsoft Kontos (Office365-Account) verwendet werden
- Nutzungsbedingungen, Datenschutzerklärung, und den Haftungsausschluss von Microsoft 365 für Bildungseinrichtungen
Viel Vergnügen bei der Arbeit mit Microsoft 365!