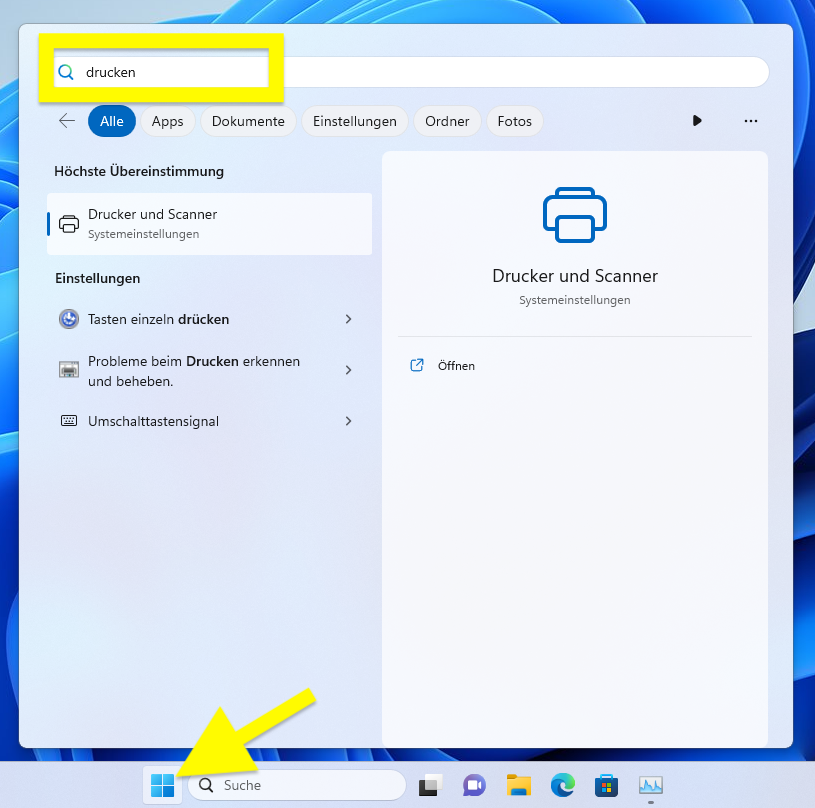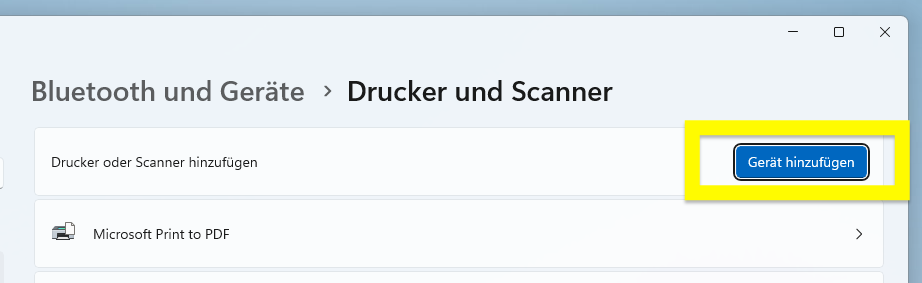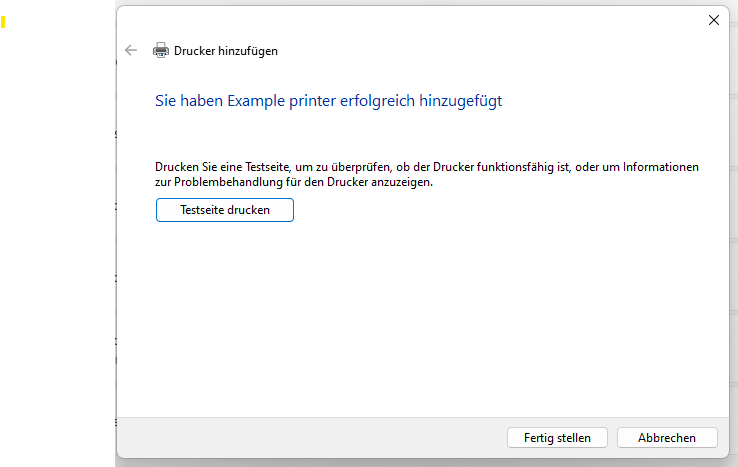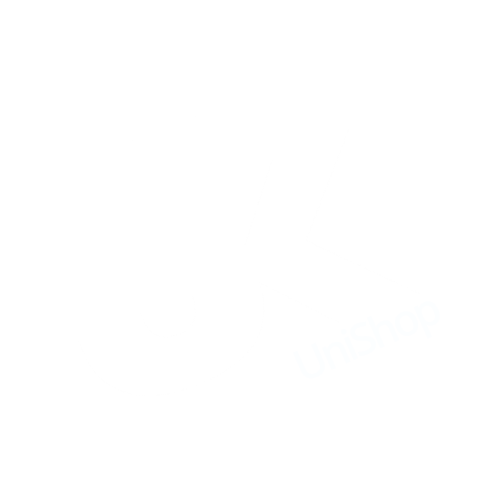Druckereinrichtung Windows
Netzwerkdrucker über printers verwenden
Dies ist die von uns empfohlene Methode.
- Stellen Sie sicher, dass Sie mit dem Uni-Netzwerk verbunden sind (Entweder Sie sind im VPN oder Sie sind mit dem LAN im Büro oder mit dem WLAN über eduroam verbunden)
- Klicken Sie auf den Windows-Knopf (unten in der Taskleiste) und tippen: \\printers.uni-koblenz.de
- Sie werden dazu aufgefordert, sich zu authentifizieren.
- Klicken Sie auf Weitere Optionen
- Benutzername: UNIKO\Rechnerkennung (Rechnerkennung ist Ihre Mailadresse ohne @uni-koblenz.de)
- Passwort: Ihr Uni Koblenz-Passwort
- Schalten Sie zudem das Speichern der Anmeldeinformationen ein.
- Es erscheint die Liste der verfügbaren Drucker
- Doppelklicken Sie den gewünschten Drucker
Auf einigen (wenigen) Druckern ist das Drucken nur unter Angabe einer PIN ("Anwender-ID") möglich um detaillierte Abrechnungen zu ermöglichen. In der Regel erhalten Sie eine solche PIN im Sekretariat Ihres Instituts. Diese Anwender-ID müssen Sie nach der Installation des Druckers in seine Drucker-Eigenschaften eintragen.
Unter Windows 11 wird der Standarddrucker vom Betriebssystem verwaltet. Wenn Sie selbst einen Drucker als Standarddrucker auswählen möchten, müssen sie zunächst die Option "Windows verwaltet Standarddrucker" abwählen.
Sollte die Installation des Druckers im letzten Schritt mit dem Fehlercode 0x000006d1 abbrechen, wenden Sie sich an das ZIMT Servicebüro. Es muss in der Windows-Registry folgendes Dword eingetragen werden: [HKEY_LOCAL_MACHINE\SOFTWARE\Policies\Microsoft\Windows NT\Printers]: "ForceCSREMFDespooling"=dword:00000000
Netzwerkdrucker direkt ansprechen
Nicht alle netzwerkfähigen Drucker der Uni sind auch über den Druckerserver printers nutzbar. Diese Drucker müssen daher manuell konfiguriert werden. Dazu benötigen Sie den Netzwerk-Namen des betreffenden Geräts. Meist findet man das durch den Druck einer Status- oder Konfigurationsseite am Drucker selber leicht heraus.
- Verwenden Sie die Windows-Suche, um den Dialog Drucker & Scanner zu finden.
- Wählen Sie Gerät hinzufügen.
- Warten Sie einige Sekunden und wählen dann neben Der gesuchte Drucker ist nicht aufgelistet das Schaltfeld Manuell hinzufügen. Evtl. finden Sie diesen Punkt erst ziemlich weit unten unter einer Liste von vorhandenen Druckern (abhängig vom Netzwerk, in dem sich Ihr Computer befindet).
- Nun wählen Sie Drucker unter Verwendung einer IP-Adresse oder eines Hostnamens hinzufügen und geben im nächsten Schritt den Netzwerknamen-Namen (oder die IP-Adresse) des Druckers ein. Als Gerätetyp wählen Sie bitte TCP/IP-Gerät
- Wenn der Drucker im Netz erreichbar ist, wird automatisch der richtige Treiber ausgewählt und installiert. Bei sehr neuen Drucker-Modellen müssen Sie eventuell auf der Homepage des Druckerherstellers den richtigen Treiber für Ihren Drucker herunterladen und installieren.
- Unter Windows 11 wird der Standarddrucker vom Betriebssystem verwaltet. Wenn Sie selbst einen Drucker als Standarddrucker auswählen möchten, müssen sie zunächst die Option "Windows verwaltet Standarddrucker" abwählen.
Für alle Leasing-Durckermodelle der Firma Ricoh verwenden Sie den Treiber PCL6 Driver for Universal Print.