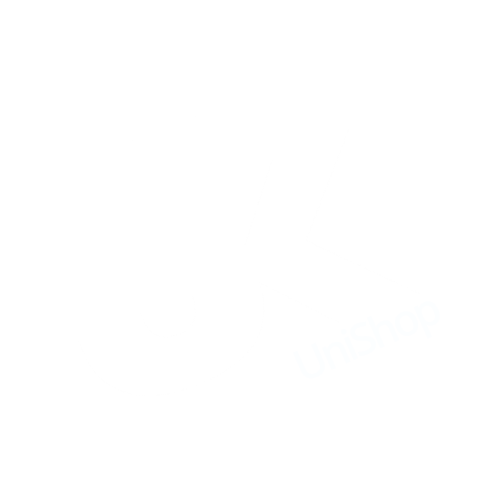Backup unter Windows
Leider gibt es unter Windows für Backups keine probaten bordeigenen Mittel, die an die Einfachheit der Bedienung von Apples Time-Machine heranreichen. Zudem sind die Backup-Möglichkeiten der unterschiedlichen Windows-Versionen nicht einheitlich. Ein Backup ist also immer mit einem gewissen Aufwand verbunden, den Sie aber in Ihrem eigenen Interesse nicht scheuen sollten.
Als erste Maßnahme zur Datensicherheit können Sie Ihre Daten bei uns in die Cloud (NextCloud) synchronisieren lassen. Die Daten liegen dann bei Ihnen auf der Platte und zusätzlich gespiegelt in der Cloud. Der Inhalt der Cloud wird regelmäßig gesichert. Wenn Sie sich an der Uni befinden und per Kabel ans Netz angeschlossen sind, bzw. via Funknetz oder von ausserhalb eine VPN (Wireguard) Verbindung zur Uni aufgebaut haben, haben Sie zudem die Möglichkeit Ihre Daten auf einem Netzlaufwerk, Ihrem Heimatverzeichnis, statt der lokalen Platte speichern – Voraussetzung dazu ist eine stabile, dauerhafte Netzverbindung. Auf Desktops (Standrechnern) in der Domäne ist das Heimatverzeichnis unter Z: standardmäßig zur Ablage Ihrer Daten eingebunden; für eigenen Daten können Sie „Z:\Eigene Dateien“ verwenden. Das Heimatverzeichnis wird täglich zentral gesichert. Von lebenswichtigen Daten können Sie zusätzlich eine Kopie auf einem externen Medium erstellen und die Kopien aktuell halten – das ist immer eine gute Idee. Backup Medien sollten Sie nicht dauerhaft mit Ihrem Rechner verbunden lassen. Als Faustregel gilt: Insgesamt drei aktuelle Kopien von Daten nachhalten, das Original und zwei Kopien, davon eine Kopie offline an einem anderen Ort als dem des Rechners.
Eine universelle, aber in der ersten Einrichtung relative umständliche Möglichkeit der Datensicherung unter Windows mit Bordmitteln bietet das Programm "Robocopy". Seit Windows 10 ist es bereits in der Grundinstallation enthalten. Unter Backup mit Robocopy kann ein Artikel vom Heise Verlag zu diesem Thema gefunden werden. Der Vorteil dieser Methode ist, dass auf die Dateien im Backup ohne weiters zugegriffen werden kann, und das Programm sehr zuverlässig arbeitet. Um Robocopy einfacher verwenden zu können, ist es vorteilhaft, alle Daten in einer Verzeichnisstruktur mit gemeinsamer Wurzel zu führen um diese zu spiegeln. Sie können sich die nötigen Befehle in einer Batchdatei (.bat) speichern und dann einfach durch Doppelklick auslösen. Es gibt zwar verschiedene grafische Nutzungsoberflächen für Robocopy, mit denen die Verwendung etwas vereinfacht werden kann, dann aber Interaktionen erfordern; die Wirkung der Optionen müssen trotzdem bekannt sein. Systemkonfigurationen können damit nicht gesichert werden, nur die Nutzdaten und es gibt keine Versionierung.
Weitere Windows Backup-Programme finden Sie in der Systemsteuerung. Unter Windows 8 und 10 finden Sie dort den Dateiversionsverlauf, der ähnlich wie die Time-Maschine einige Daten aus dem persönlichen Profil sichert (nur die Bibliotheken, Desktop, Kontakte und Favoriten) und konfiguriert werden muss. Die Wiederherstellung nach einem Totalausfall ist damit problematisch.
Apropos Systemsteuerung: Microsoft ist ja laufend dabei, die alte Systemsteuerung in die Windows-Einstellungen umzuziehen, die dann auch gerne mal umsortiert werden. Zur alten Systemsteuerung gelangt man schnell durch Windows-Taste-R, Eingabe von "control" und anklicken von OK. In den Windows-Einstellungen ist es sinnvoll, die Suche einzusetzen um bestimmte Werte zu finden.
In den Einstellungen "Wiederherstellung" findet sich die Möglichkeit ein Wiederherstellungslaufwerk zu erstellen um bei Problemen davon zu booten und um dann versuchen zu können, etwas zu reparieren oder ggf. Windows neu zu installieren - eigene Dateien, installierte Programme usw. bleiben bei einer Neuinstallation nicht erhalten. Mit Hilfe der Systemwiederherstellung können Systemveränderungen (z.B. nach misslungenen Updates) rückgängig gemacht werden, damit das System wieder hochfährt.
Unter Windows 7 und wieder unter Windows 10 gibt es in der Systemsteuerung mit "Sichern und Wiederherstellen" die Möglichkeit, das komplette System oder Teile davon z.B. auf eine externe Festplatte zu sichern. Die Möglichkeit entsprach dem etwas umständlichen, klassischen Windows Backup. Das Programm wird häufig als nicht zuverlässig beschrieben und wurde inzwischen durch Sicherungen in OneDrive ersetzt (diese Methode ist für private Konten gedacht und funktioniert nicht für Schul- und Geschäftskonten). Für Komplettsicherungen kann auf andere Programme, z.B. c't-WIMage zurückgegriffen werden. Das Programm c't-WIMage läuft auch unter Windows 10 und neueren Betriebssytemen - und ist für Laien eher unzugänglich. Sie finden hier einen Artikel zu c't-WIMage. Der c't Artikel zur Erstellung von Backups unter Windows 10 enthält im unteren Bereich Verknüpfungen zu einfacher zu verwendender, freier Backup-Software, z.B. Personal Backup und das umfangreiche, einen professionellen Eindruck machende Duplicati (siehe auch den Wikipedia Eintrag zu Duplicati). Komplettsicherungen sind nicht immer das Mittel der Wahl; die Backup-Lösung sollte zumindest ermöglichen, nur geänderte Daten zu bestehenden Daten zu sichern (inkrementelles Backup) und die Möglichkeit enthalten, auf einzelne Dateien und Verzeichnisse gezielt zugreifen zu können. Zudem sollte auch eine Historie von Dateien (Versionen) gesichert werden, damit Sie auf ältere Versionen Zugriff haben. Vorteilhaft ist, wenn die Wiederherstellung der Daten auch ohne die Installation der Backup-Software funktioniert.
Noch etwas: Wer die Daten auf Geräte sichert und diese anschließend nicht vom Netz trennt, kann von Blitzeinschlägen oder Verschlüsselungstrojanern böse überrascht werden – das gilt auch für Apples Time-Machine. Sie sollten auch von Zeit zu Zeit überprüfen, ob Sie Daten von den Sicherungen zurück kopieren können, dabei auf keinen Fall die Original-Dateien überschreiben.
Falls Sie BitLocker (oder andere Verschlüsselungssoftware) verwenden, ist die Datensicherung noch wichtiger. Im Fehlerfall können die Originaldaten nicht rekonstruiert werden. Sie sollten zudem den Wiederherstellungsschlüssel Ihrer BitLocker Verschlüsselung sicher aufbewahren. Wenn der Wiederherstellungsschlüssel eingegeben werden muss (z.B. nach einem strukturverändernden System-Update oder Zugriff über eine Wiederherstellungsumgebung) und Sie den nicht kennen, kann auf Ihre gespeicherten Daten nicht mehr zugegriffen werden und wirklich alles ist verloren. Die Sicherung sollte auch verschlüsselt werden, um sie vor unbefugtem Zugang zu schützen. Merken Sie sich den Schlüssel für die Sicherung besonders gut... Bei Geschäftsdaten sollten Sie sicherstellen, dass Befugte im Notfall Zugang zu den Daten haben.
Auf defekte herkömmliche Festplatten konnten in Ausnahmefällen durch Ausbau der Festplatte und mit Hilfe von Spezialfirmen Daten teuer rekonstruiert werden. Sie sollten sich auf keinen Fall auf diese Notlösung verlassen. Bei den inzwischen etablierten und fast flächendeckend verwendeten SSDs ist diese Möglichkeit zudem nicht mehr gegeben. Die Verwendung von Hilfsprogrammen wie Recuva zur Rekonstruierung verlorener Dateien von unverschlüsselten Datenträgern ist zwar manchmal der letzte Rettungsversuch, führt aber nicht immer zum Erfolg. Backup geht vor.