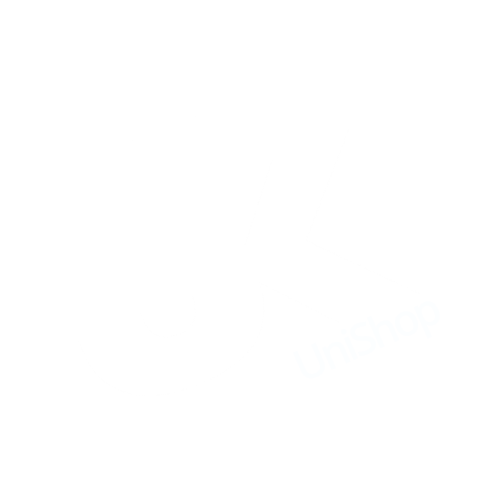Browser für sichereres Surfen konfigurieren
Alle hier genannten Beispiele funktionieren mit dem Browser Mozilla Firefox (getestet mit Version 112.0.2 (64-Bit)).
Für einen besseren Datenschutz beim Surfen mit Firefox gibt es einige Add-Ons, die nützlich sein können. Hier sind einige Empfehlungen:
uBlock Origin: Ein effektiver Werbeblocker, der auch Tracking-Elemente blockiert und somit deine Privatsphäre schützt.
Privacy Badger: Entwickelt von der Electronic Frontier Foundation (EFF), blockiert Privacy Badger unsichtbare Tracker und verhindert so das Tracking deiner Aktivitäten im Internet
Decentraleyes: Decentraleyes lädt gängige JavaScript-Bibliotheken lokal statt von externen Servern. Dadurch kannst du Tracker umgehen und deine Privatsphäre schützen.
Es ist wichtig zu beachten, dass die Verwendung von zu vielen Add-Ons die Leistung von Firefox beeinträchtigen kann. Wähle daher diejenigen aus, die für deine spezifischen Datenschutzbedürfnisse am relevantesten sind.
Zusätzlich kann man noch das Add-On "NoScript" empfehlen, hier leidet aber unter Umständen ein wenig die Benutzerfreundlichkeit auf einigen Webseiten. Dieses Add-On ermöglicht es dir, JavaScript und andere Plugins auf Websites deiner Wahl zu blockieren. Dies kann dazu beitragen, die Angriffsfläche für potenzielle Sicherheitslücken zu reduzieren.
weitere Einstellungen
Zusätzlich zur Verwendung von Add-Ons gibt es auch einige Einstellungen in Firefox, die du anpassen kannst, um deinen Datenschutz weiter zu verbessern. Hier sind einige wichtige Einstellungen:
Tracking-Schutz aktivieren: Gehe zu den Firefox-Einstellungen, klicke auf "Datenschutz & Sicherheit" und dann auf "Schutz vor Aktivitätenverfolgung". Wähle entweder die Option "Standard" oder "Strikter". Dadurch werden Tracker auf Websites blockiert, um deine Privatsphäre zu schützen.
Gehe außerdem sicher, dass die Einstellung "Do Not Track" auf "Immer" steht.Automatisches Löschen von Browserdaten: Klicke auf "Einstellungen" unter "Datenschutz & Sicherheit" und gehe zum Abschnitt "Cookies und Website-Daten". Wähle die Option "Cookies und Website-Daten beim Beenden von Firefox löschen". Dadurch werden deine Browserdaten regelmäßig gelöscht und deine Privatsphäre geschützt. Du kannst natürlich noch Ausnahmen einstellen, falls du auf bestimmten Seiten z.B. eingeloggt bleiben möchtest.
Sucheinstellungen anpassen: Gehe zu den Firefox-Einstellungen und dann zu "Suche". Hier kannst du die Standardsuchmaschine deiner Wahl auswählen und sicherstellen, dass die Option "Suchvorschläge anzeigen" deaktiviert ist. Dadurch werden weniger Informationen an Suchmaschinen übertragen.
Hier kannst du auch die Standard-Suchmaschine ändern und eine datenschutzfreundlichere Suche auswählen (bspw. DuckDuckGo oder Startpage).Nur-HTTPS-Modus: HTTPS bietet eine sichere, verschlüsselte Verbindung zwischen Firefox und den von Ihnen besuchten Websites. Die meisten Websites unterstützen HTTPS und wenn der Nur-HTTPS-Modus aktiviert ist, wird Firefox alle Verbindungen zu HTTPS aufrüsten. Klicke auf "Einstellungen" unter "Datenschutz & Sicherheit" und gehe zum Abschnitt "Nur-HTTPS-Modus", aktiviere dort "Nur-HTTPS-Modus in allen Fenstern aktivieren".
Automatische Suche nach Updates aktivieren: Aktualisiere Firefox regelmäßig, um von den neuesten Sicherheitsverbesserungen und Datenschutzfunktionen zu profitieren. Gehe zu den Firefox-Einstellungen, klicke auf "Allgemein" und scrolle nach unten zum Abschnitt "Firefox-Updates". Stelle sicher, dass die Option "Updates automatisch installieren" aktiviert ist.
Diese Einstellungen bieten eine gute Grundlage für einen verbesserten Datenschutz in Firefox. Beachte jedoch, dass bestimmte Websites möglicherweise nicht ordnungsgemäß funktionieren, wenn du bestimmte Tracker oder Cookies blockierst. In solchen Fällen kannst du die Einstellungen entsprechend anpassen.