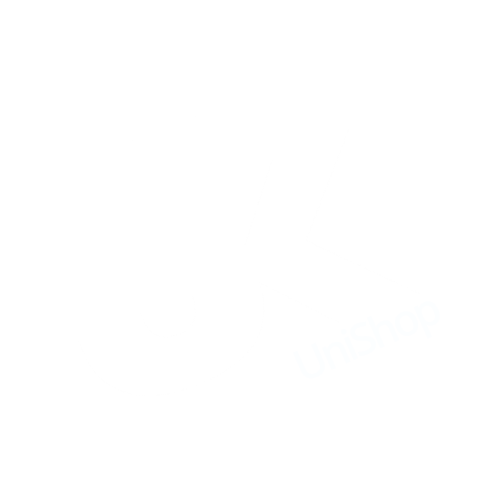VPN unter macOS einrichten
macOS ab Version 12 (Monterey)
Installieren Sie die Wireguard-Software aus dem AppStore.
Laden Sie die Konfigurationsdatei aus Ihrem Profilbereich herunter.
Starten Sie Wireguard und fügen Sie einen neuen Tunnel hinzu, indem Sie die heruntergeladene Konfiguration auswählen.
Erlauben Sie das Hinzufügen der VPN-Verbindung.
Oben rechts in der Menüleiste finden Sie nun das Wireguard-Icon, über das Sie die Verbindung starten und stoppen können.
macOS 11 oder kleiner
Installieren Sie wireguard per Homebrew, siehe https://www.wireguard.com/install/ ganz unten ("macOS Homebrew and MacPorts – Basic CLI").
Installieren Sie die macOS-Wireguard-Statusbar
- Laden Sie die Konfigurationsdatei herunter und verschieben Sie sie in den Ordner /usr/local/etc/wireguard (im Finder Menü Gehe zu -> Gehe zum Ordner, dann "/usr/local/etc" eingeben und - wenn notwendig - einen neuen Ordner "wireguard" anlegen).
Starten Sie die Toolbar, nun sollte das Toolbar-Icon in der Menüleiste sichtbar werden. Sie können das VPN damit starten und stoppen. Da die Toolbar nicht aus dem App-Store von einem vertrauenswürdigen Entwickler stammt, müssen Sie sie beim ersten Start evtl. mit der rechten Maustaste "öffnen" und explizit vertrauen. Sollte das nicht reichen, ändern Sie die Bedingungen für App-Downloads in den Systemeinstellungen unter "Sicherheit".
Hinweise für eine MacPorts-Installation
MacPorts verwendet das Installationsverzeichnis /opt/local statt /usr/local. Die Toolbar erwartet aber alles unter /usr/local, so dass Sie folgende symbolischen Links anlegen müssen:
mkdir -p /usr/local/etc /usr/local/bin /opt/local/etc/wireguard
ln -s /opt/local/etc/wireguard /usr/local/etc/
ln -s /opt/local/bin/wg /usr/local/bin/
ln -s /opt/local/bin/wg-quick /usr/local/bin/
ln -s /opt/local/bin/wireguard-go /usr/local/bin/
ln -s /opt/local/bin/bash /usr/local/bin/
Bitte beachten Sie, dass Sie, falls Sie Wireguard auf mehreren Geräten gleichzeitig nutzen möchten, für jedes dieser Geräte eine eigene Konfigurationsdatei benötigen.