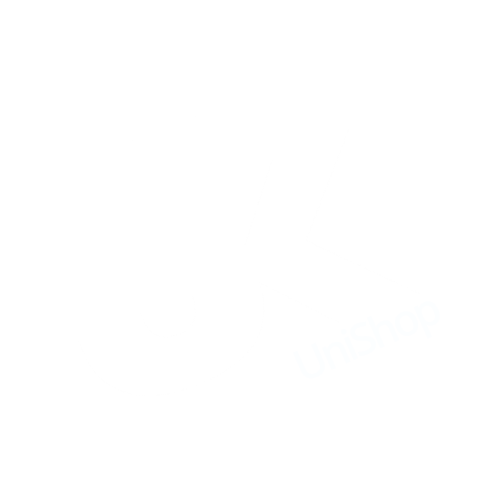Funktionen
Meine Funktionen
Neue Veranstaltung eingeben
Über Neue Veranstaltung eingeben werden neue Veranstaltungen angelegt.
Es werden die Grunddaten einer Veranstaltung eingetragen, um diese später z.B. im Veranstaltungsverzeichnis anzeigen zu lassen.
Konflikt-Management
Im Konflikt-Management können Sie verschiedene Ansichten aufrufen, um Studiengänge und Lehrpersonenplänte konfliktfrei planen zu können.
Belegungsfunktionen
Diese Funktion zeigt alle Belegungen aller Teilnahmer der Veranstaltung in einer Wochenplanansicht an. Hiermit können Sie beispielsweise feststellen, zu welchen Terminen ein Ausweichtermin für die Veranstaltung möglich wäre.
Der Belegungsplan zeigt die von den Studierenden belegten Veranstaltungen sowie die Anzahl der Belegungen aus dem Teilnahmerkreis ihrer Veranstaltung an (Zahl vor dem Veranstaltungstitel). Folgendes Beispiel (Auszug aus einem Belegungsplan) zeigt, dass Montags ab 13 Uhr ein freies Zeitfenster vorhanden ist. Zur Veranstaltung „Grundfragen der philosoph…“ Dienstag 13 Uhr gibt es eine Überschneidung, zur „Soziologie der Kindheit …“ drei Überschneidungen.
Meine Veranstaltungen
Unter Meine Veranstaltungen werden alle Veranstaltungen des aktuellen Semesters angezeigt, in denen man als Lehrperson zugewiesen ist.
Hier finden Sie das Vorlesungsverzeichnis, die Suchfunktion für Lehrveranstaltungen, Studiengangpläne (Lehrveranstaltungen zu einem Studiengang bzw. einer Prüfungsordnung – nur reformierte Studiengänge) und aktuelle KLIPS – Handbuch Beschreibung von KLIPS und Vorgehensweisen 23.01.2009 - 8 - Informationen zu den Lehrveranstaltungen des aktuellen Tages
Veranstaltungs- Teilnahmeverbuchung
...
Meine Auswertungen
...
Meine Personaldaten ändern
Unter Meine Funktionen Meine Personaldaten ändern können Sie ihre Dienst- und Privatadresse, ihren Dienstraum sowie ihre Kontaktinformationen (Telefon, Email- Adresse) angeben.
Im Karteireiter Sichtbarkeit können Sie einstellen, dass bestimmte persönliche Daten in anzugebenden Rollen nicht angezeigt werden (beispielsweise die Privatanschrift für die Rollen Gast und Student).
Import von Veranstaltungen
...
Einstellungen für E-Mail-Benachrichtigungen
KLIPS kann Sie per Email über Änderungen an ihren Veranstal[[Link-Text]]tungen, Raumanfragen usw. informieren. Aktivieren Sie hierzu unter Meine Funktionen ? Einstellungen für E-Mail-Benachrichtigungen die Emailadresse, an die die Systemmeldungen gesendet werden sollen.
Weitere Funktionen
...
Meine Teilnehmer
Diese Funktion zeigt alle Belegungen aller Teilnahmer der Veranstaltung in einer Wochenplanansicht an. Hiermit können Sie beispielsweise feststellen, zu welchen Terminen ein Ausweichtermin für die Veranstaltung möglich wäre.
Der Belegungsplan zeigt die von den Studierenden belegten Veranstaltungen sowie die Anzahl der Belegungen aus dem Teilnahmerkreis ihrer Veranstaltung an (Zahl vor dem Veranstaltungstitel). Folgendes Beispiel (Auszug aus einem Belegungsplan) zeigt, dass Montags ab 13 Uhr ein freies Zeitfenster vorhanden ist. Zur Veranstaltung „Grundfragen der philosoph…“ Dienstag 13 Uhr gibt es eine Überschneidung, zur „Soziologie der Kindheit …“ drei Überschneidungen.
Stundenplan (verantw.)
...
Notenansicht
...
Notenverbuchung
...
Notenverbuchung studentenbezogen
...
Prüfungsorganisationssatz bearbeiten
...
Prüfungsorganisationssätze bearbeiten (Sammelbearbeitung)
...
Übersicht über alle Prüfungen
...
Notenverbuchung prüfungsbezogen
...
Notenverbuchung veranstaltungsbezogen
...
Studierendenberatung
...
Info über angemeldete Prüfungen
...
Belegliste
...
Veranstaltungen
Veranstaltungsverzeichnis
Auf der Karteikarte Studiengänge ordnen Sie zu der Lehrveranstaltung die Studiengänge zu, für deren Studierende die Veranstaltung geöffnet ist. Eine Zuordnung zu mehreren Studiengängen ist über die Schaltfläche Neu möglich.
Die Zuordnung des Studiengangs ist erforderlich, damit ihre Veranstaltungen in den studiengangbezogenen Sichten des Veranstaltungsverzeichnises angezeigt werden. Die Studierenden können sich alle Veranstaltungen eines Faches in einer Wochenplanansicht anzeigen lassen („Studiengangsplan“).
Dort werden nur diejenigen Veranstaltungen ausgeführt, bei denen der ausgewählte Studiengang zugeordnet wurde.
Hinweis: In der Karteikarte Zuordnung zu Prüfungen können nur Prüfungsleistungen der hier zugeordneten Studiengänge ausgewählt werden
Suche nach Veranstaltungen
...
Studiengangpläne
Auf der Karteikarte Studiengänge ordnen Sie zu der Lehrveranstaltung die Studiengänge zu, für deren Studierende die Veranstaltung geöffnet ist. Eine Zuordnung zu mehreren Studiengängen ist über die Schaltfläche Neu möglich.
Die Zuordnung des Studiengangs ist erforderlich, damit ihre Veranstaltungen in den studiengangbezogenen Sichten des Veranstaltungsverzeichnises angezeigt werden. Die Studierenden können sich alle Veranstaltungen eines Faches in einer Wochenplanansicht anzeigen lassen („Studiengangsplan“).
Dort werden nur diejenigen Veranstaltungen ausgeführt, bei denen der ausgewählte Studiengang zugeordnet wurde.
Hinweis: In der Karteikarte Zuordnung zu Prüfungen können nur Prüfungsleistungen der hier zugeordneten Studiengänge ausgewählt werden
Studiengangpläne (Liste)
...
Veranstaltung bearbeiten
...
Veranstaltungen (Sammelbearbeitung)
...
Veranstaltungen kopieren
...
Bearbeitung abschließen
...
Überschriften bearbeiten
...
Veranstaltungen - tagesaktuell
...
Ausfallende Veranstaltungen
...
Modul-Vorlesungsverzeichnis
...
Einrichtungen
Hochschulstruktur
In diesem Menü finden Sie die Abbildung der Hochschulstruktur. Von einer Einrichtung kann jeweils weiter zu den zugeordneten Lehrveranstaltungen und dem Personal verzweigt werden. Weiterhin kann die Liste der Lehrenden aufgerufen werden.
Suche nach Einrichtungen
In diesem Menü finden Sie die Abbildung der Hochschulstruktur. Von einer Einrichtung kann jeweils weiter zu den zugeordneten Lehrveranstaltungen und dem Personal verzweigt werden. Weiterhin kann die Liste der Lehrenden aufgerufen werden.
Prüfungsordnung
Modulbeschreibungen ansehen
...
Prüfungsorganisationssatz bearbeiten
...
Prüfungsorganisationssätze verwalten
...
Räume und Gebäude
Suche nach Räumen
Um eine Raumanfrage für die betreffende Veranstaltung an die Raumverwaltung zu stellen, gehen Sie folgendermaßen vor: Markieren Sie den Termin, für den eine
Raumanfrage gestellt werden soll. Eine Anfrage für mehrere Termine gleichzeitig ist nicht möglich! Klicken Sie auf die Schaltfläche „Raumanfrage. Klicken Sie in der folgenden Anzeige auf „Suchen“. Durch Setzen der Haken bei den nun angezeigten Optionen zur Konfliktprüfung können Sie steuern, ob ihnen auch Räume angezeigt werden, die nicht für alle Termine ihrer Veranstaltung verfügbar sind. Regelmäßig im gesamten Semester stattfindende Lehrveranstaltungen haben grundsätzlich Vorrang vor Einzelbelegungen. Es ist also sinnvoll, bei der Anfrage für eine Lehrveranstaltung „Einzelterminkonflikte ignorieren“ zu ak- tivieren. Andernfalls kann eine Einzelveranstaltung, die auf einen der Termine innerhalb des Semesters fällt, die Anzeige und Auswahl von Räumen blockieren. Einzelveranstaltungen, in Ausnahmefällen auch einzelne Termine ihrer Veranstaltung, bekommen gemäß der oben genannten Rangfolge dann einen anderen, nicht konfliktbehafteten Termin/Raum zugewiesen. Sie bekommen nun alle Räume angezeigt, die die unter „maximale Teilnehmer“ beim ausgewählten Termin bzw. Veranstaltung angegebene Zahl von Plätzen aufweisen. In der Raumanfrage ist weiterhin eine Suchmaske enthalten, in der abweichende Angaben zu den erwarteten Teilnehmer/innen gemacht werden können. Diese Angaben werden bei der Auswahl der angezeigten Räume bevorzugt berücksichtigt.
Um die Wahrscheinlichkeit zu erhöhen, dass einer der gewünschten Räume zugewiesen werden kann, sollten Sie mehrere alternative Räume auswählen. Dies erfolgt durch das mehrfache Setzen des Häkchens im Feld „Aktion“.
In der folgenden Anzeige der für die Raumanfrage ausgewählten Räume haben Sie die Möglichkeit, zu den einzelnen angefragten Räumen Bemerkungen einzugeben. Diese werden mit der Raumanfrage an die Verwaltung übermittelt.
Die Raumanfrage wird nun mit einem gelben Ampelsymbol als „in Bearbeitung“ erkenntlich gemacht. Im weiteren Verfahren prüft die Raumverwaltung die Realisierung der Belegungswünsche und erteilt eine Freigabe oder weist die Raumanmeldung zurück. Eine zugesagt Raumnutzung erkennen Sie am grünen Ampelsymbol beim jeweiligen Termin. Ein rotes Ampelsymbol weist auf eine zurückgewiesene Raumanfrage hin. Bitte stellen Sie in diesem Falle eine erneute Raumanfrage für alternative Räume.
Durch einen Klick auf das Symbol erhalten Sie eine Übersicht über den Status ihrer Raumanfragen zum Termin.
Durch Markieren eines oder mehrerer Räume und dem Betätigen der Schaltfläche „Anfrage zurückziehen“ kann man die Anfrage für die markierten Räume rückgängig machen.
Raumbelegung
Hier können Sie Raumbelegungspläne und beispielsweise Raumausstattungen suchen und anzeigen lassen. Für die Verwaltung sind hier die Funktionen für die Raumplanung und –belegung hinterlegt.
Detaillierte Raumsuche
...
Raumpläne (in einem angegebenen Zeitraum)
...
Prüfungspläne
...
Personen
Suche nach Personen
Mit der Suche nach Personen können Sie in KLIPS nach allen eingetragenen Personen (Mitarbeiter, Lehrende) suchen.
Lehrpersonenplan
Mit der Suchfunktion Lehrpersonenplan können Sie in KLIPS nach allen eingetragenen Lehrpersonen suchen und deren Veranstaltungen in der Stundenplanansicht anzeigen lassen.
Personen bearbeiten
...
Student
...