SOGo-Integration: Kalender und Kontakte in Thunderbird, Outlook, Android, macOS und mehr synchronisieren
Thunderbird
Kalender werden auf dem unieigenen SOGo-Server angelegt und verwaltet. Die dort abgelegten Daten können mit Thunderbird auf den eigenen Rechner synchronisiert werden, so dass sie auch offline zur Verfügung stehen.
Die Versionen des Thunderbird ab 102 haben die notwendigen Protokolle CalDAV (Kalender-Verbindung) und CardDAV (Adressbuch-Verbindung) eingebaut. Damit ist es schon beim Anlegen eines neuen Kontos leicht möglich, die Synchronisation Ihrer SOGo-Kalender und Ihrer SOGo-Adressbücher einzurichten. Sie benötigen dazu lediglich Ihre Rechnerkennung (ohne @uni-koblenz.de) zur Anmeldung. Als Servername geben Sie sogo.uni-koblenz.de ein. Es stehen Uni-seitig verschiedene Adressbücher für verschiedene Nutzergruppen zur Verfügung.
SOGo-Kalender einbinden
Wechseln Sie in das Fenster zur Kalenderansicht und legen einen neuen Kalender an. Wählen Sie Im Netzwerk und nutzen Sie Ihre Rechnerkennung (ohne @uni-koblenz.de) als Benutzernamen sowie sogo.uni-koblenz.de als Adresse.
SOGo-Adressbücher einbinden
Wechseln Sie in das Fenster zur Adressbuch-Ansicht und legen einen neues CardDAV-Adressbuch an. Nutzen Sie Ihre Rechnerkennung (ohne @uni-koblenz.de) als Benutzernamen sowie sogo.uni-koblenz.de als Adresse.
Achtung: Verwechslungsgefahr! Es kann durchaus Sinn ergeben, nicht alle zentral zur Verfügung gestellten Adressbücher einzubinden. Gerade bei häufig vorkommenden Nachnamen ist es nicht immer leicht, den oder die Kolleg*in in der Fülle der Suchergebnisse zu finden. Schreibt man häufig an Bedienstete, wird die Suche erleichtert, wenn man z.B. das Adressbuch für Studierende ausblendet.
macOS
Automatische Einrichtung
Wählen Sie auf Ihrem macOS-Rechner die SOGo-Mobileconfig zur Konfiguration der SOGo-Konten aus und installieren Sie das heruntergeladene Profil. Als Benutzernamen geben Sie bitte nur die Rechnerkennung an (also ohne @uni-koblenz.de).
SOGo-Kalender manuell abonnieren
Starten Sie das Kalender-Programm und rufen Sie die Einstellungen auf. Dort wählen Sie die Reiterkarte Accounts. Klicken Sie auf das Pluszeichen, um einen neuen Account hinzuzufügen und wählen Sie CalDAV-Account hinzufügen aus.
Füllen Sie den Dialog folgendermaßen aus:
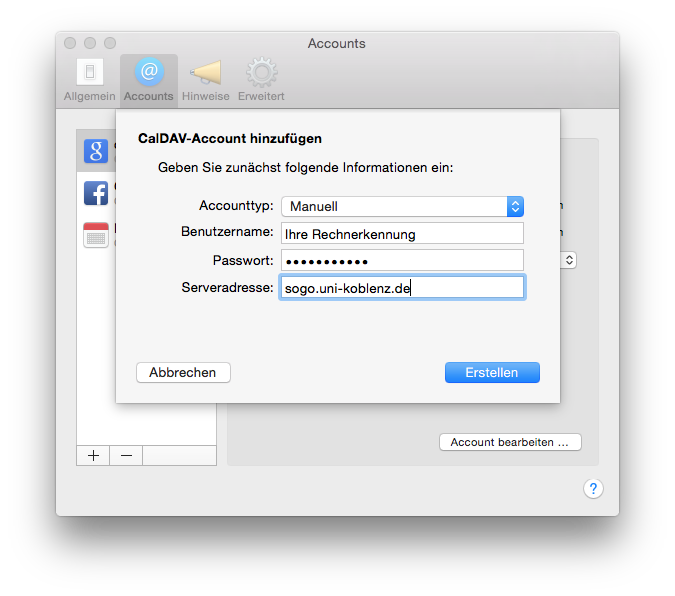
Klicken Sie abschließend auf Erstellen. Sinnvoll mag es noch sein, in der Reiterkarte Allgemein den Standardkalender für neue Termine einzustellen.
SOGo-Kontakte manuell abonnieren
Starten Sie Contacts/Kontakte, öffnen Sie die Einstellungen und wählen Sie die Reiterkarte Accounts. Klicken Sie auf das Pluszeichen, um ein neues Konto hinzuzufügen, wählen Sie Anderer Kontakte-Account... und füllen den Dialog folgendermaßen aus:
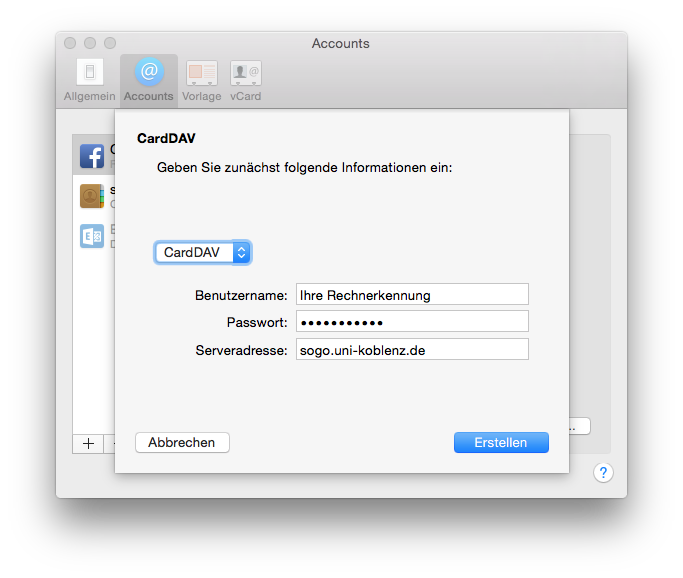
Klicken Sie abschließen auf Erstellen. Sinnvoll mag es noch sein, in der Reiterkarte Allgemein den Standardaccount für neue Kontakte einzustellen.
iPhone/iPad
Automatische Einrichtung
Wählen Sie auf Ihrem IOS-Gerät die SOGo-Mobileconfig zur Konfiguration der SOGo-Konten aus, oder scannen Sie mit Ihrem Gerät den QR-Code.
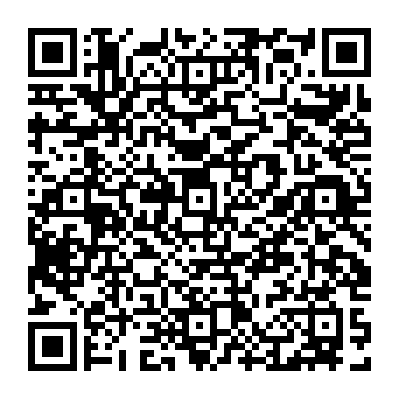
SOGo-Kalender manuell abonnieren
Starten Sie die Einstellungen Ihres iPhones/iPads und wählen Sie zunächst Kalender. Dort wählen Sie Accounts und Account hinzufügen ... Nun scrollen Sie ganz nach unten und wählen Andere und auf dem folgenden Bildschirm CalDav-Account hinzufügen. Füllen Sie den Dialog folgendermaßen aus:
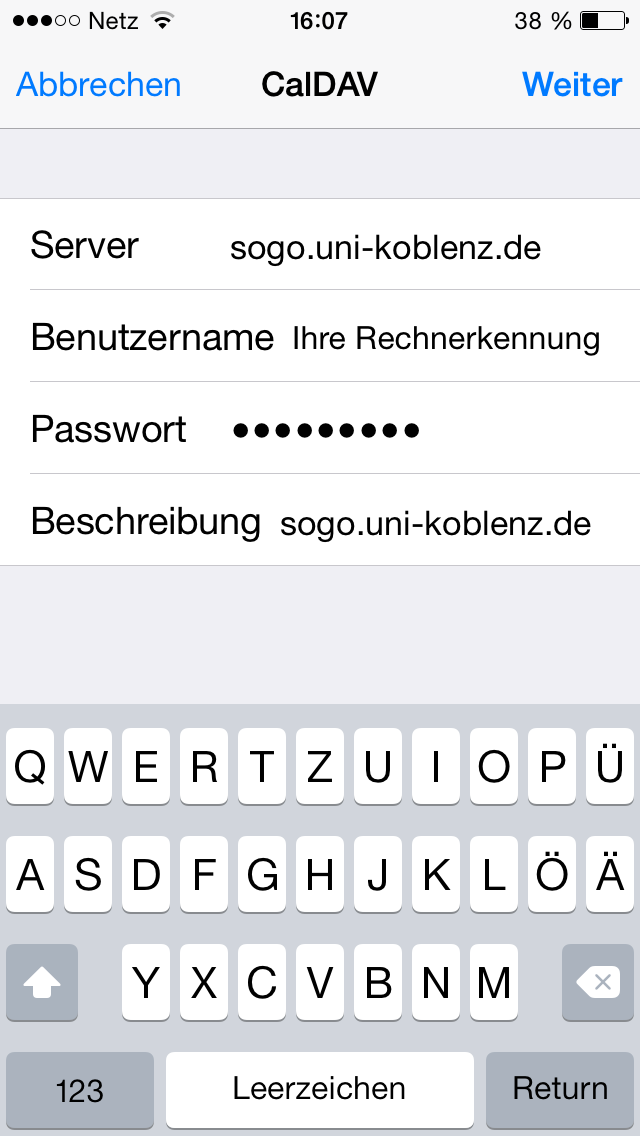
SOGo-Kontakte abonnieren
Gehen Sie wie oben beschrieben vor, wählen aber bei Account hinzufügen CardDav-Account aus. Die weiteren Einstellungen sind identisch.
Android
Die CalDav und CardDav-Integration fehlt leider von Haus aus in Android. Es gibt aber Apps, die eine entsprechende Funktionalität zur Verfügung stellen, so dass der Integration in die Standard-Apps für Termine und Kontakte nichts im Weg steht.
Kalendern und Adressbücher aus SOGo können unter Android mit Hilfe der CalDav und CardDav-Erweiterungen problemlos genutzt werden. Zur Synchronisierung müssen zusätzliche Apps wie z.B. DAVx5 auf dem Android-Mobiltelefon installiert werden.
Installation von DAVx5
Die Installation der App kann aus zwei unterschiedlichen Quellen erfolgen, wobei die nutzbare Version der App in beiden Fällen gleich ist:
Google-Play: Im Playstore ist die DAVx5 App kostenpflichtig. Ein Erwerb an dieser Stelle unterstützt somit das Projekt, das diese App als Open Source entwickelt.
F-Droid: Bei F-Droid findet man die DAVx5 App kostenfrei. Zur Nutzung von F-Droid muss das F-Droid Appstore zunächst installiert werden.
Konfiguration
Zur Konfiguration kann die App einfach gestartet werden. Durch drücken auf das rechts unten befindliche "+" kann ein neues Konto für einen Caldav/Caddav-Server eingefügt werden. Über dieses Konto können dann sowohl Kontakte als auch Calender die auf diesem Server für den Nutzer zur Verfügung stehen synchronisiert werden.
Die Eingabemaske, die jetzt erscheint sieht ausgefüllt wie auf folgendem Bild dargestellt aus.
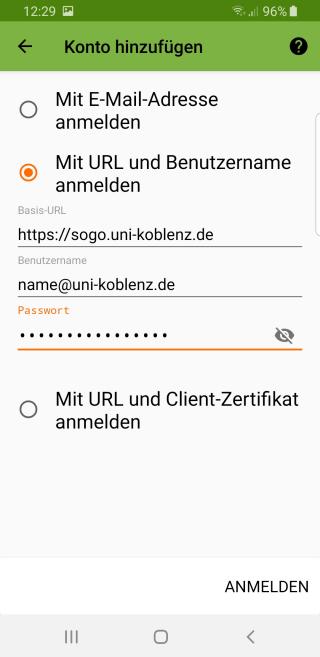
Als Basis URL muss https://sogo.uni-koblenz.de angegeben werden. Der oben sichtbare Benutzername name@uni-koblenz.de steht dabei für die eigene Email-Adresse, die an dieser Stelle eingetragen werden muss. Das zugehörige Passwort muss anschließend ebenfalls in das entsprechende Feld eingegeben werden.
Wird ein falsches Passwort eingegeben erscheint im nächsten Schritt die Fehlermeldung, dass auf dem Server keine Caldav/Carddav-Ressourcen gefunden würden und nicht die Fehlermeldung, dass das Passwort nicht korrekt ist.
Durch Klick auf Anmelden baut die App eine Verbindung zu SOGo auf und bietet dann das Anlegen des Kontos an. Im Feld Kontoname sollte wiederum die eigene Email-Adresse eingetragen werden.
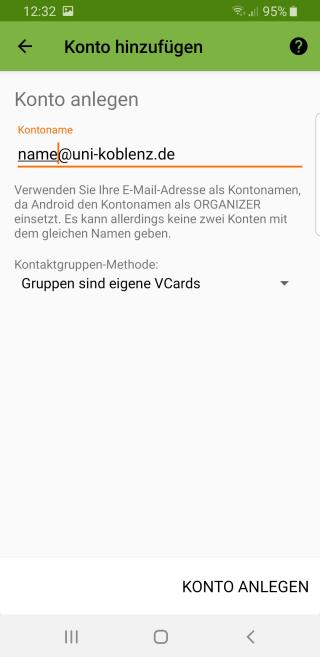
Bitte schließen sie über den Knopf "Konto Anlegen" die Konfiguration ab.
Im Folgenden wird die App die für den jeweiligen Benutzer sichtbaren Kalender bzw. Adressbücher in einem Tab anzeigen. Alle Elemente die synchronisiert werden sollen müssen durch Antippen aktiviert werden. Im folgenden Beispiel wurde das persönliche Adressbuch selektiert, wodurch es von DAVx5 synchronisiert wird. Das Synchronisieren kann anschließend manuell durch Tippen auf das "Neuladen"-Symbol rechts unten ausgelöst werden.
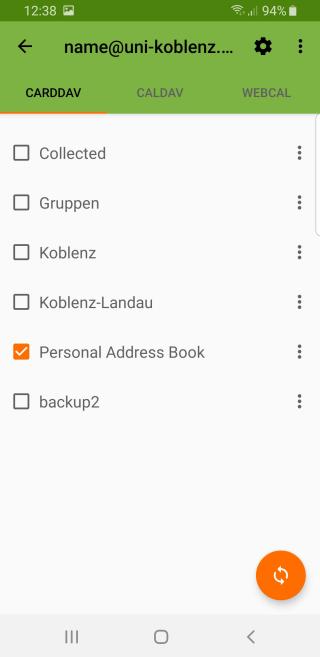
Entsprechend der Adressbuch-Auswahl müssen im Tab "CALDAV" die zur synchronisierenden Kalender ebenfalls ausgewählt werden.
Im folgenden Bild sieht man, dass DAVx5 in diesem Fall nur einen Kalender für den Benutzer zur Synchronisierung anbietet, der durch ein Tap auf die rechteckige Box noch selektiert werden muss, um ihn automatisch bzw. manuell von SOGo auf das Mobiltelefon synchronisieren zu lassen.
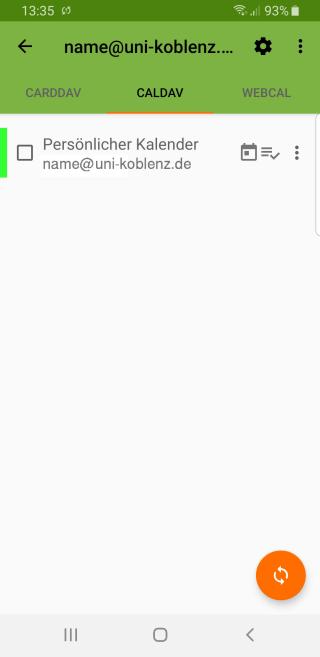
Der Persönliche Kalender ist für jeden Benutzer vorhanden. An dieser Stellen können darüber hinaus weitere Kalender erscheinen, die der Benutzer selbst zusätzlich erstellt hat, als auch solche, die von anderen mit dem Benutzer geteilt wurden.
Das Erstellen eines neuen Kalenders kann im im SOGo-Webinterface vorgenommen werden, als auch direkt in diesem Dialog über das "Drei-Punkte"-Menü.
Weitere Einstellungen finden sich in den Einstellungen der App. Hier kann insbesondere die Häufigkeit der Synchronisierung festgelegt werden oder auch beispielsweise ob die Synchronisierung nur über WLAN erfolgen soll.
Bekannte Probleme
DAVx5 fordert weitere Berechtigungen an, leitet dann aber nicht zu dem entsprechenden Berechtigungsdialog von Android. Die Lösung für dieses Problem ist ein (einmaliger) Neustart des Mobiltelefons nach der App-Installation.
DAVx5 ist nicht in der Lage eine angefertigte "ausführliche Protokollierung" z.B. via Email zu teilen. Die ausführliche Protokollierung wird in eine Datei auf dem Mobiltelefon geschrieben, wobei ein Dialog nach der gewünschten Aktion (z.B. aufgrund eines Fehlers bei der Synchronisierung) es ermöglichen soll diese Datei zu teilen. Funktioniert dies nicht, hilft u.U auch hier ein Neustart des Mobiltelefons.
Nutzung der SOGo-Kalender mit Android-Kalender-Apps
Nachdem die gewünschten SOGo-Kalender mittels CalDav angebunden sind, kann mit jeder Android-Kalender-App auf diese Kalender zugegriffen werden. Es gibt keinen sichtbaren Unterschied verglichen mit einem lokalen Kalender. Es ist sogar möglich mehrere Apps zu installieren und einmal die eine und später eine andere zu verwenden. In allen installierten Apps hat man eine einheitliche Sicht auf die abonnierten SOGo-Kalender. Der einzige Punkt dessen man sich bewußt sein sollte ist der, das ein neuer Eintrag in einem Kalender zuerst zum SOGo-Server synchronisiert werden muß, bevor dieser Termin in einer anderen Kalender-App sichtbar wird. Wie oft automatisch synchronisiert wird, kann in den Konten-Einstellungen des eingangs selbst eingerichteten CalDav-Kontos für den Kalender angegeben werden. Darüber hinaus bietet auch jede Kalender-App die Möglichkeit manuell über einen Menüeintrag die abonnierten Kalender „sofort“ zu synchronisieren. Vorraussetzung für eine erfolgreiche Synchronisierung ist natürlich eine aktive Verbindung zum Internet.
Bekannte Kalender-Apps für Android sind beispielsweise Business Calendar (Pro) und Acalendar(+). Für beide gibt es kostenlose Test-Versionen. Darüber hinaus gibt es fast unzählige weitere Kalender-Apps im Play-Store. Auf jedem Android Handy sollte zudem bereits eine Kalender-App installiert sein, die natürlich auch verwendet werden kann.
Zugriff auf die SOGo-Adressbücher
Einmal mit CardDav eingerichtet erfolgt der Zugriff auf ein oder mehrere SOGo-Adressbücher einfach für die Kontake-App. Die abonnierten SOGo-Adressbücher können neben evtl. bereits existierenden lokalen Adressbüchern (im Telefon, auf der SIM-Karte, ...) oder dem normalerweise automatisch eingerichteten Google-Adressbuch genutzt werden.
In den Einstellungen besteht ebenfalls die Möglichkeit auszuwählen, welche Adressbücher angezeigt werden sollen. So ist es falls gewünscht auch leicht möglich, ausschließlich das SOGo-Adressbuch zu verwenden.
Bei der Eingabe neuer Kontake auf dem Android-Gerät sollte darauf geachtet werden, in welches der verfügbaren Adressbücher der Kontakt gespeichert werden soll.
Outlook
Outlook bietet von Haus aus leider keine Anbindung an SOGo als Kalender- oder Adressbuch-Server an. Der Outlook CalDav Synchronizer beseitigt diesen Mangel. Installiert man ihn und startet Outlook neu, so ist eine neue Reiterkarte sichtbar, mit der die Kalenderanbindung konfiguriert werden kann.
Das Plugin selber wird auf Sourceforge zum Herunterladen angeboten.
Auf dieser Seite ist eine Anleitung zur Einrichtung der SOGo-Kalender verlinkt. Allerdings wird hier ein konkretes Beispiel mit der NextCloud, nicht mit SOGo durchgespielt. Es gibt aber im Grunde nur zwei Unterschiede, die Sie beachten müssen.
Einmal müssen Sie - naheliegenderweise - bei der Auswahl des Profil-Typs nicht NextCloud, sondern SOGo auswählen.
Zum anderen benötigen Sie von jedem einzubindenden Kalender seine WebDAV-Adresse. Diese erhalten Sie, indem Sie sich auf sogo.uni-koblenz.de einloggen, und die Einstellungen für Ihren Kalender anschauen. Dort ist in der Reiterkarte Links zu diesem Kalender auch die CalDAV URL angegeben. Beachten Sie bitte, dass https verwendet werden muss, nicht http!
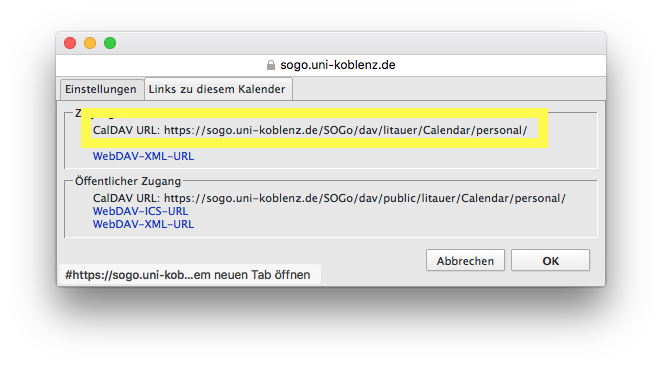
Alle anderen Einstellungen können Sie wie beschrieben übernehmen



